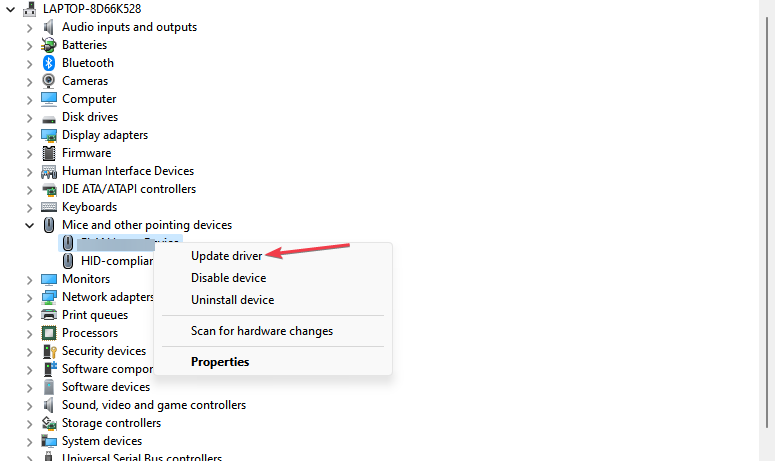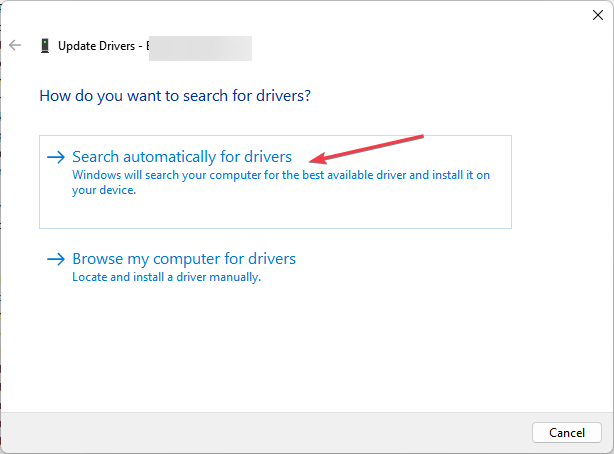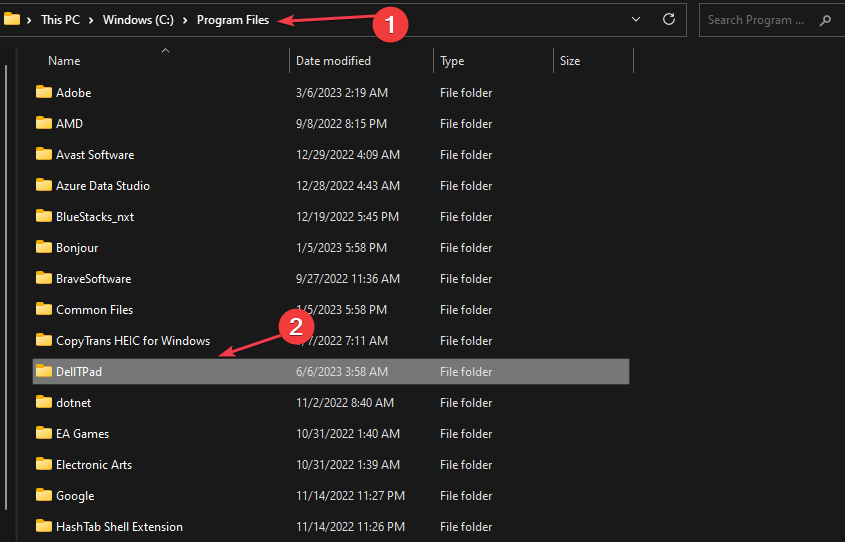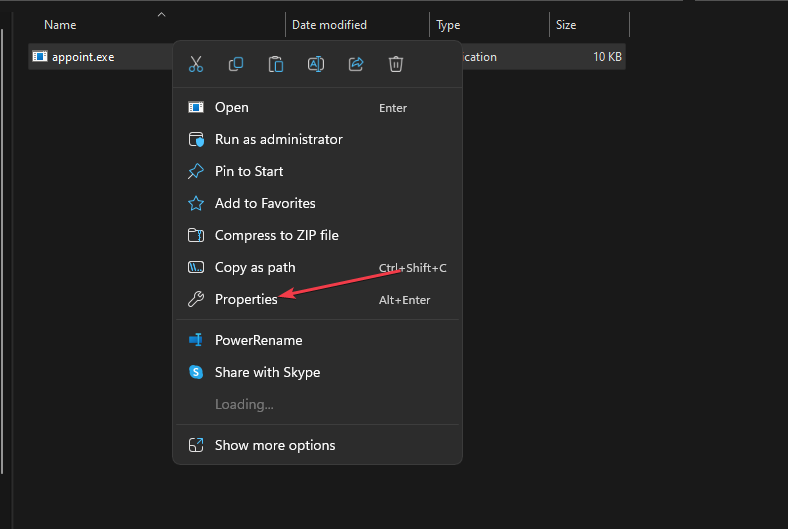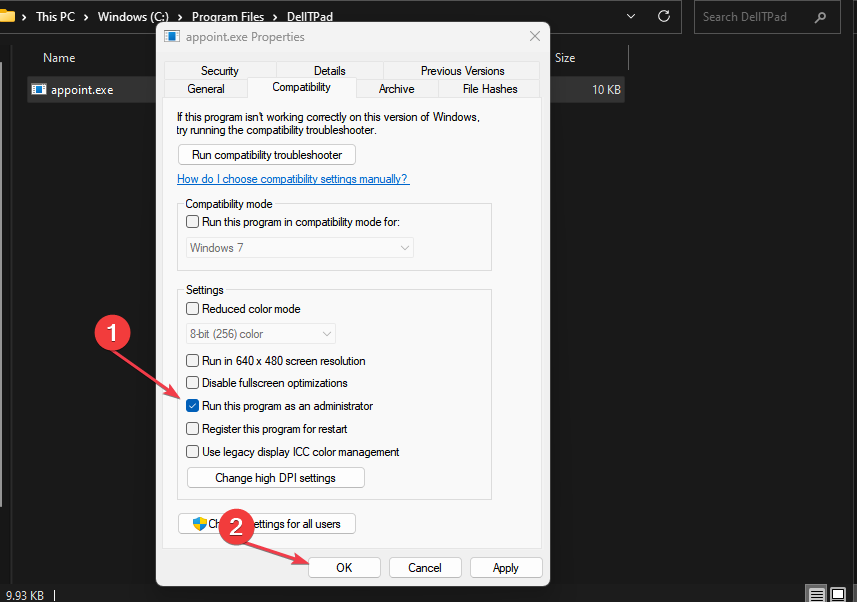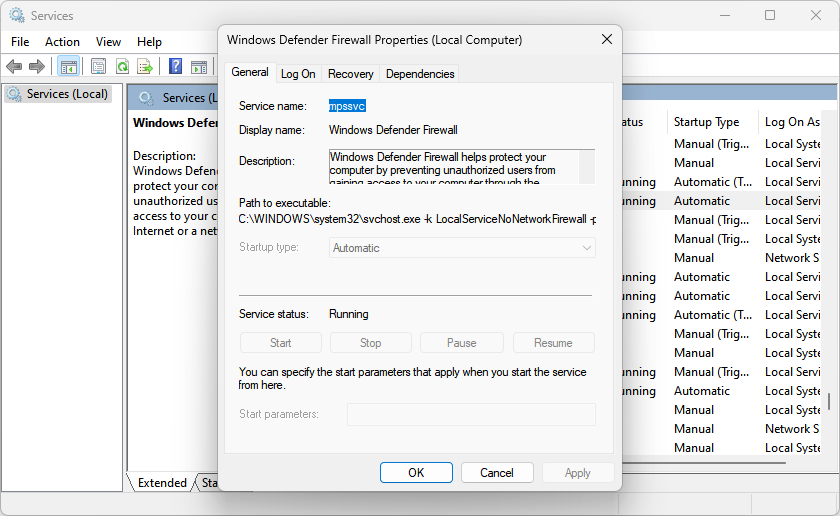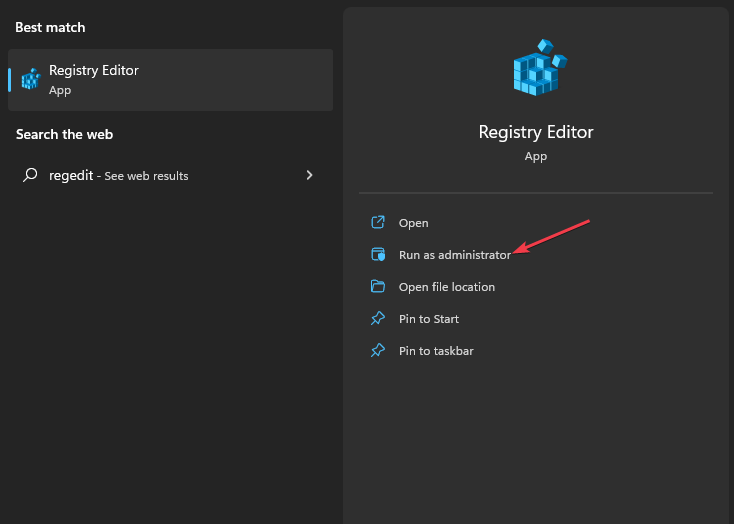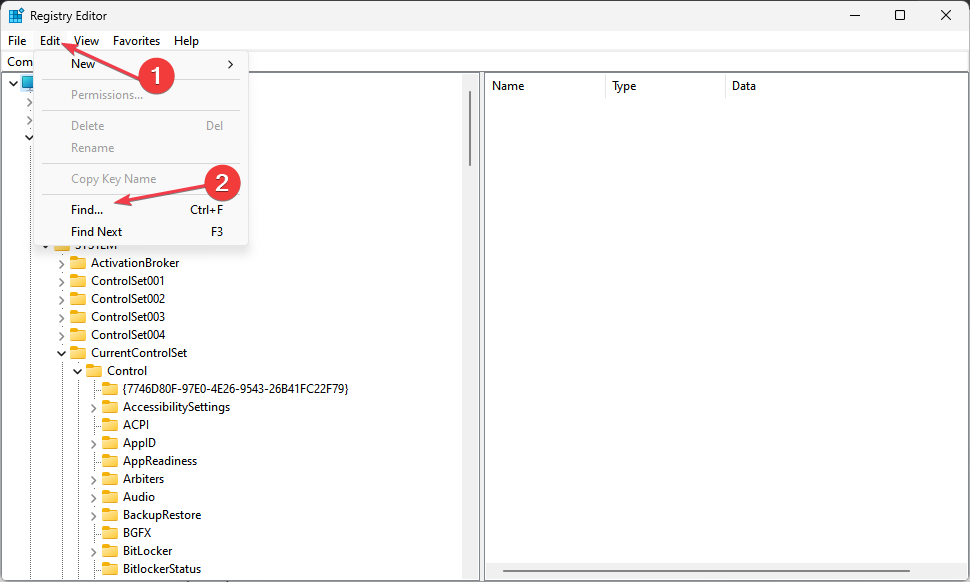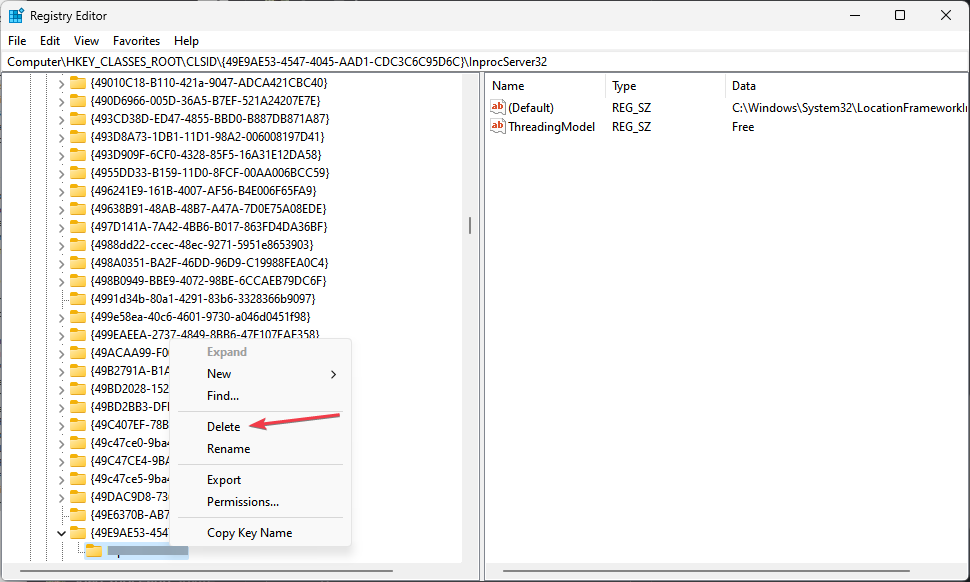Apoint.exe: What is it & How to Fix its Errors
Give administrative permits to the file when you get the errors
- Appoint.exe is a software component for the Alps pointing device driver.
- The file may be malicious if it causes errors on the computer and if its process doesn’t point to the default location for the apoint.exe file.
- You can fix the errors by updating the Alps Pointing-device driver or giving administrative rights to the file.

Many users complain about an error message indicating the apoint.exe file is missing or other related information during startup. It runs on the Windows operating system but can sometimes be an issue. Hence, this guide will discuss its meaning and how to fix the error.
Also, we have a detailed guide on why exe files are not opening on your PC and some fixes for the problem.
What is apoint.exe?
The Apoint.exe file is a software component developed by Alps Electronic Co. It belongs to the Alps Pointing-device Driver and runs the device drivers for touchpads manufactured by Alps. The executable contains the codes helping the software tool perform its PC functions.
Furthermore, these drivers are usually preinstalled on laptops, and they help run the device drivers for touchpads.
Should I remove apoint.exe?
The genuine apoint.exe file is an essential part of the system and is not intended to threaten the PC. Sadly, malware can disguise itself as executable files on the computer. Thus, there is a possibility that the apoint.exe file causing errors is compromised.
Though apoint.exe is not a Microsoft-signed file, terminating its process may result in problems with using the touchpad. However, removing the file can be based on factors such as high CPU usage and other issues. It is important to note that a genuine executable should not adversely affect your computer.
Additionally, check the file location to see if the apoint.exe process on your computer is in the genuine file directory. If it isn’t, then it is most likely a compromised file. To check this;
- Right-click the Start button and select Task Manager from the menu.
- Go to the Processes tab. Locate the apoint.exe, right-click on it, and click on Open File Location from the drop-down menu.
- The default file location is
C:\Program Files\Apoint2K\ - If the opened directory differs from the above, it is likely malware and should be removed.
You can check what to do if the Task Manager is slow to open or respond on your computer.
How can I fix apoint.exe errors?
Apply the following preliminary checks:
- Restarting the PC is the quickest way to resolve temporary issues affecting it and refresh its components.
- Run a reputable antivirus or anti-malware program to scan the file. This will help identify and remove the file if it is malicious or potentially harmful.
- Reinstall the Alps driver – Uninstall the driver and clear its residual data, then reinstall it to fix the issue.
If the apoint.exe errors persist, go ahead with these advanced fixes:
1. Update Alps pointing device driver
- Press Windows + R keys to prompt the Run dialog box, type devmgmt.msc, and click OK to open the Device Manager.
- Expand the Mice and other pointing devices entry, right-click on the ALPS device, then select Update driver from the drop-down menu.
- Click on Search Automatically for the updated driver software option.
- Restart your PC and check if the apoint.exe errors persist.
Updating the Alps device driver will fix bugs affecting functionality and improve its performance. Read our guide about ways to update drivers on Windows 11 for more detailed steps.
- Download and install DriverFix.
- Launch the application.
- Wait for DriverFix to detect all your faulty drivers.
- The software will now show you all the drivers that have issues, and you just need to select the ones you’d liked fixed.
- Wait for DriverFix to download and install the newest drivers.
- Restart your PC for the changes to take effect.

DriverFix
Drivers will no longer create any problems if you download and use this powerful software today.2. Give administrative permits to Appoint.exe
- Press Windows + E to open the FIle Explorer.
- Locate the following path:
C:\Program files\DellTPad - Locate and right-click the appoint.exe file and click on Properties.
- Select Compatibility, check the box for Run as administrator, and click OK to apply.
- Left-click the Start button, type services, and launch it.
- Double-click Windows Defender service, set the Startup type as Automatic, and click the Start button.
- Restart your PC to take effect.
Some users have claimed this solution helped them troubleshoot this issue and restore their PC to full function.
3. Modify settings in the Registry Editor
- Left-click the Start button, type regedit, and click on Run as administrator.
- Click Yes when the UAC prompt pops up.
- Select Computer, click on the Edit tab, and select Find.
- Search for Alps, right-click the result, and delete it.
- Press F3 to search for the next entries and delete them all.
Although this solution has been proven to work by some users, it doesn’t outweigh the risks of tampering with the Registry Editor.
Hence, we recommend you back up your PC or create a restore point to limit any issues arising from deleting the Registry Editor.
In addition, you may be interested in our article about how to download Microsoft’s malicious software removal tool on your computer.
Also, read about what to do if exe files keep deleting themselves on Windows 11.
If you have further questions or suggestions, kindly drop them in the comments section.
Still having issues? Fix them with this tool:
SPONSORED
Some driver-related issues can be solved faster by using a dedicated tool. If you're still having problems with your drivers, just download DriverFix and get it up and running in a few clicks. After that, let it take over and fix all of your errors in no time!