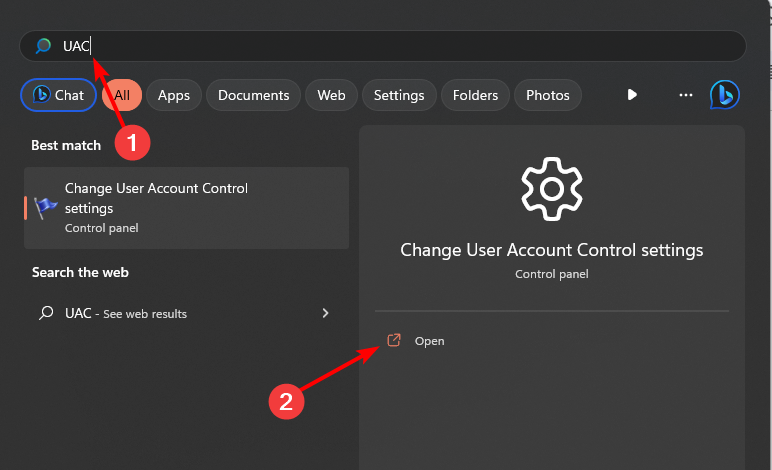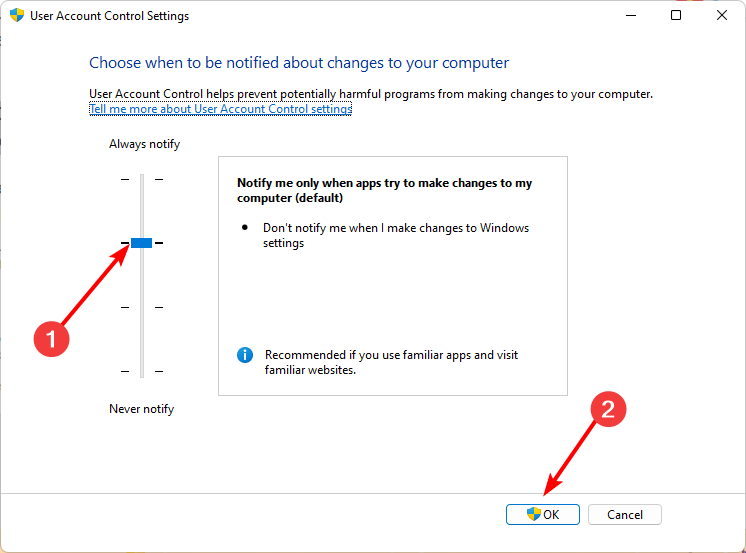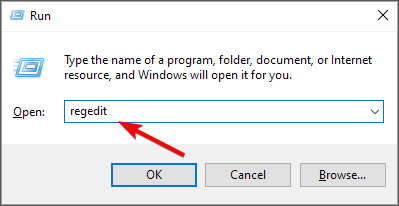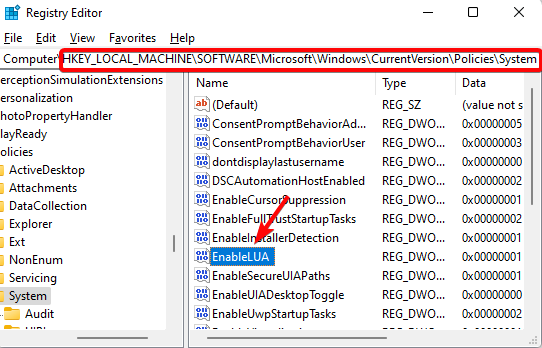Consent.exe: What Is It & Should You Delete It?
Disable the UAC setting to stop getting permission prompts
- In Windows, the consent.exe program is a built-in command-line application that allows users to provide administrator access to their computers.
- If you don't want these pop-ups every time you install an app, it is best to disable them, but it is not recommended.
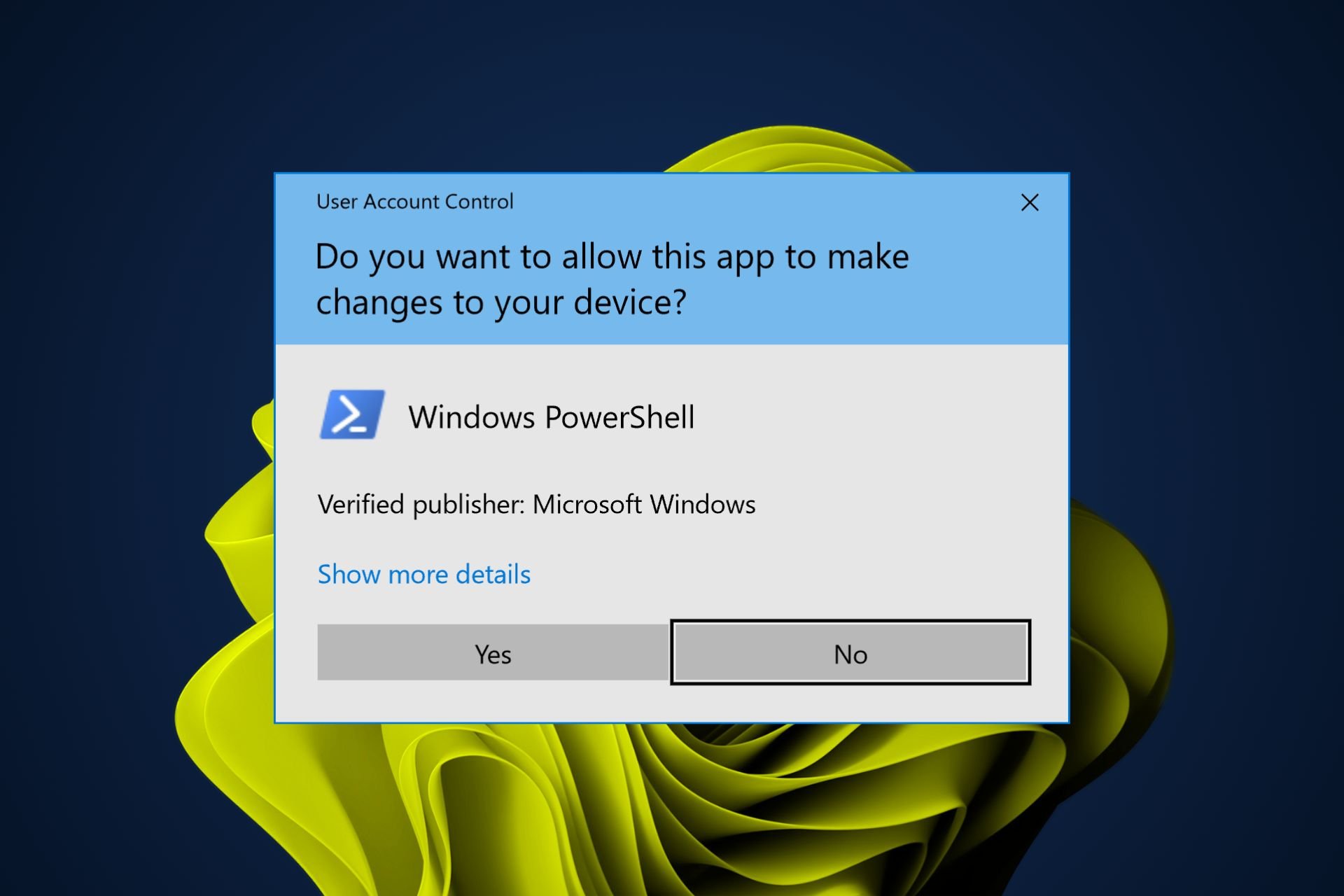
When an application needs to perform tasks that require administrative privileges, such as installing new software or updating system files, it needs your consent hence why you may see the consent.exe file in your system.
If you’ve been wondering whether you need this file on your PC, we unpack what the consent.exe file does and its importance in this article.
What is the consent UI for administrative applications?
The consent.exe file is a Windows-based executable used to interact with the user and verify their consent to perform certain actions, such as installing a software program or changing the computer’s settings.
Sometimes, you can download an application but are unsure what it does or how it works. It is best not to allow it to run within your computer until you have researched what it does and whether it is safe to install on your computer.
You’ll most likely find the consent.exe file in the C:\Windows\System32 folder. Anywhere else should be a red flag, as it could be a virus masquerading as the real file.
Should I disable the consent.exe file?
It’s a known fact that you cannot get all the apps you need from Windows Microsoft Store. Sometimes, you’ll need to download non-Microsoft programs from third-party sites.
They may be necessary, but you risk inviting viruses, trojans, and malware into your system, especially without a comprehensive antivirus.
Here is where the consent.exe program comes in. As part of the UAC, it ensures that any changes you make to your PC are approved. If consent.exe sees suspicious activity, it will stop the process from executing and ask whether you want to allow this action.
While it may be an additional layer of security, a section of users has reported that having this file in their system brings up more problems than it solves.
For instance, some are experiencing PC freezes, random crashes, and high CPU usage. If you notice that consent.exe takes up a lot of CPU or RAM resources, or if it’s constantly running in the background, you might want to disable it.
How can I disable the consent.exe file?
Start with the following preliminary steps before the more complex solutions:
- Find the consent.exe process in Task Manager and end it.
- Close any unnecessary background tasks.
- Perform a Disk Cleanup to free up some RAM.
1. Use Settings
- Hit the Start Menu icon, type UAC in the search box, then click Open to access the Change User Account Control settings.
- The User Account Control Settings window will open. Click and hold the slider, hover your mouse over the Never notify option at the bottom, then click OK.
- You will no longer get the prompt whenever you want to install an app.
Keeping this setting at Never notify is, however, not recommended because it allows non-administrators access to specific system functions without requiring them to elevate privileges each time they do so.
This is very dangerous, especially when using a shared computer, because other users can install malware into your system, and you wouldn’t know it until it is too late.
2. Use the Registry
- Press the Win + R shortcut keys to open the Run console, type regedit, and hit Enter to open the Registry Editor window.
- Next, navigate to the below path, and double-click on the EnableLUA DWORD.
- In the Edit DWORD (32-bit) Value dialogue, change the Value data from 1 to 0. Press OK.
- Close the Registry Editor and restart your PC.
Remember to create a backup of your Registry so that in case anything goes wrong, you won’t lose your data. Also, check out our article on various ways to disable the UAC.
The above steps are for the genuine consent.exe file. If you suspect it may be a virus, follow the next steps to remove it.
3. Run DISM and SFC scans
- Hit the Windows key, type cmd in the search bar, and click Run as administrator.
- Type the following commands and press Enter after each one:
DISM.exe /Online /Cleanup-Image /Restorehealthsfc /scannow
Alternatively, you can go for specialized software to make sure you get rid of all your Windows stability errors.
4. Scan for viruses
- Press the Windows key, search Windows Security, and click Open.
- Select Virus & threat protection.
- Next, press Quick scan under Current threats.
- If you don’t find any threats, proceed to perform a full scan by clicking on Scan options just below Quick scan.
- Click on Full scan, then Scan now to perform a deep scan of your PC.
- Wait for the process to finish and restart your system.
5. Perform a System Restore
- Press the Windows + R keys, type rstui, and hit Enter.
- The System Restore window will open. Click on Next.
- Select the restore point you wish to revert to and click on Next.
- Now click on Finish.
When disabling consent.exe, you may run into this app can’t be activated UAC disabled error, so follow through our helpful guide to bypass this issue.
For any additional thoughts, let us know in the comments below.
Still experiencing issues?
SPONSORED
If the above suggestions have not solved your problem, your computer may experience more severe Windows troubles. We suggest choosing an all-in-one solution like Fortect to fix problems efficiently. After installation, just click the View&Fix button and then press Start Repair.