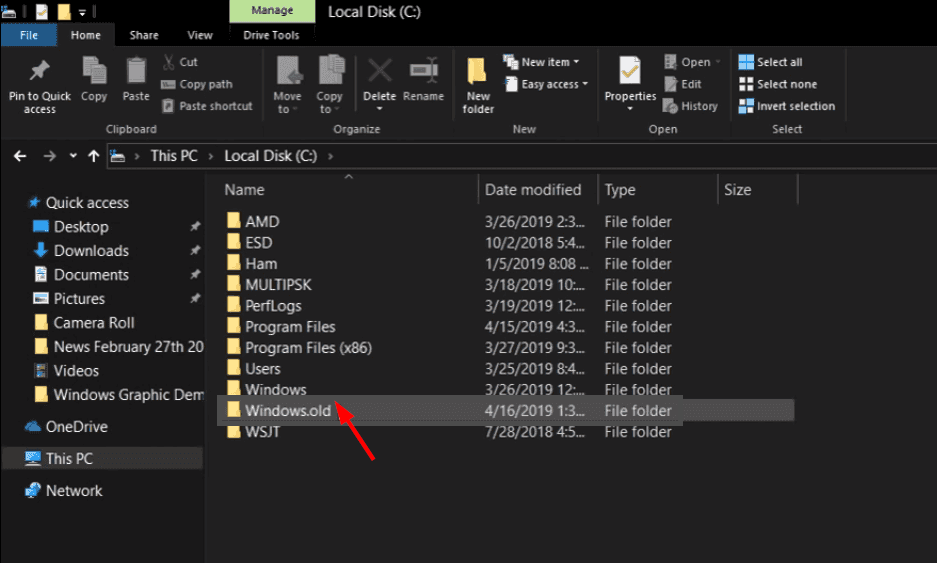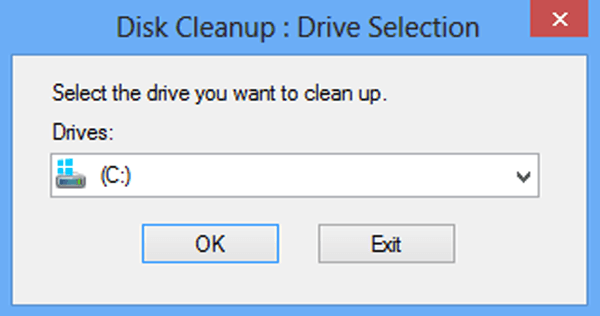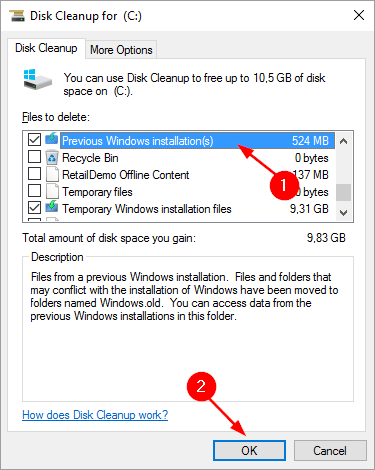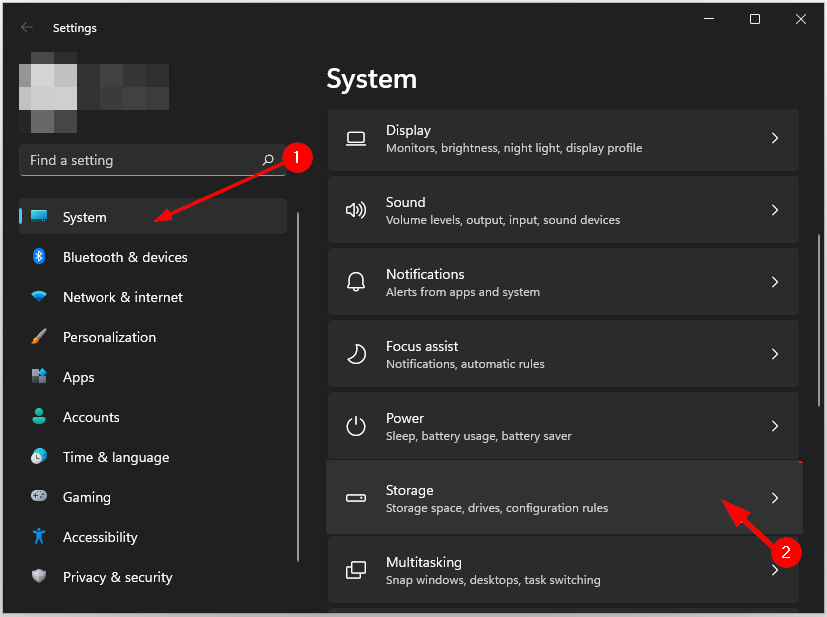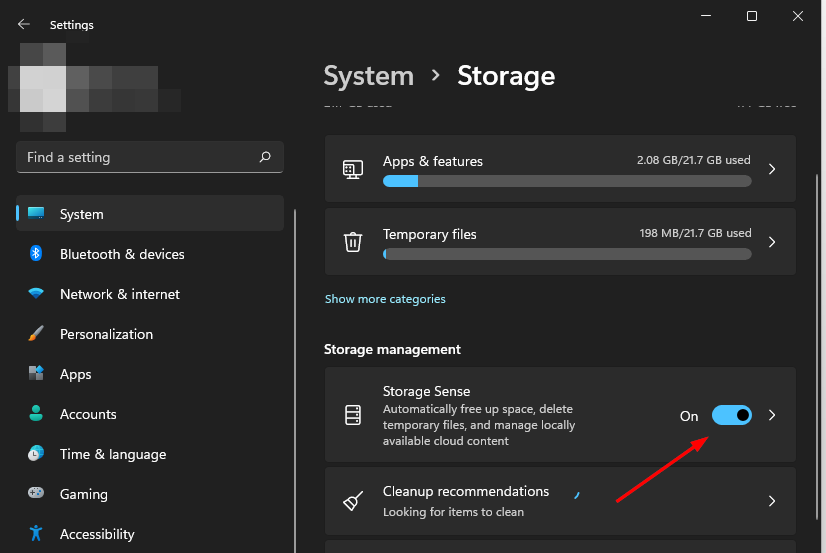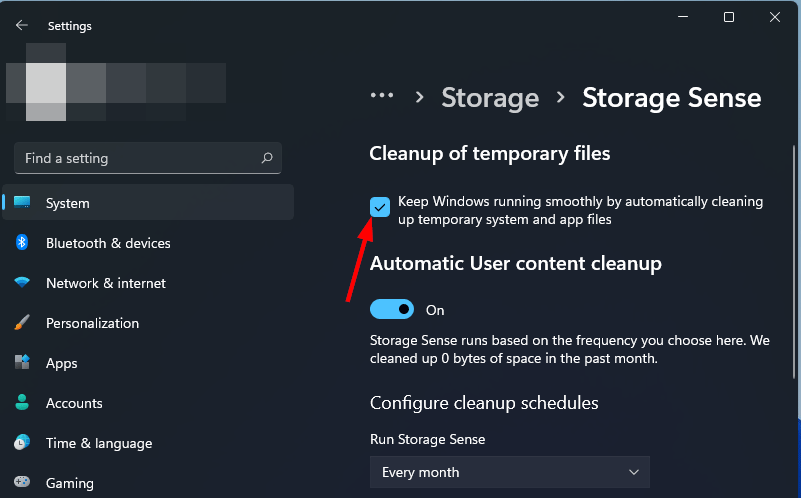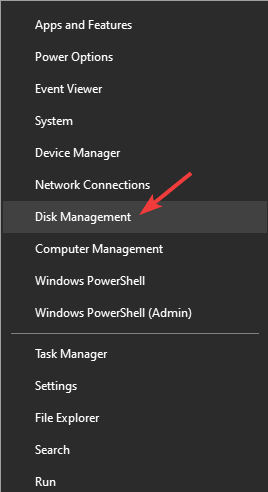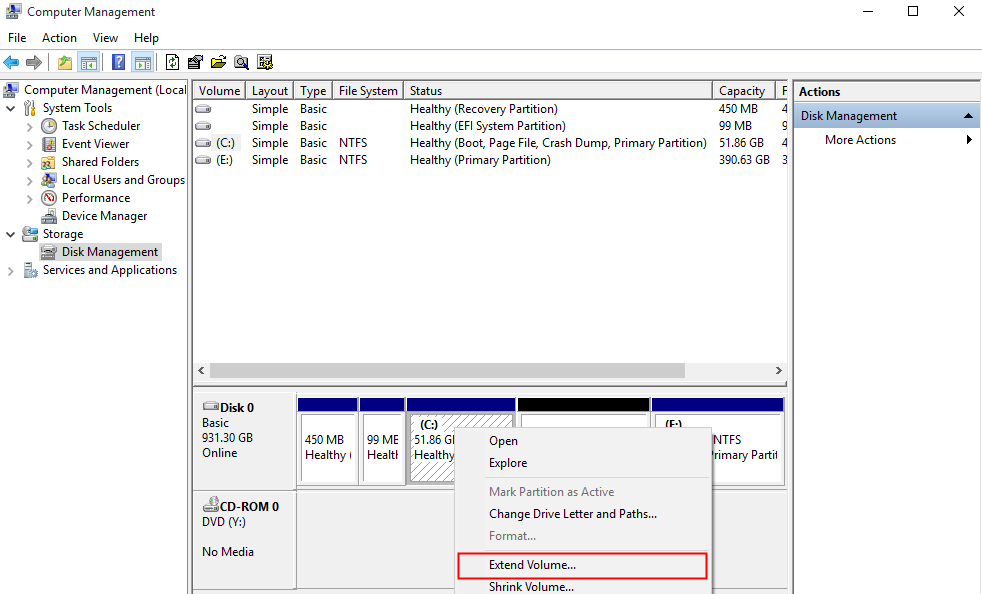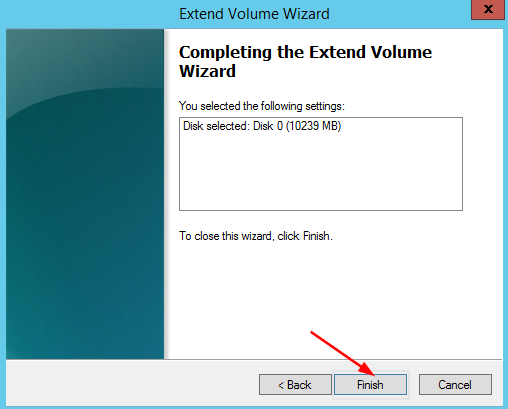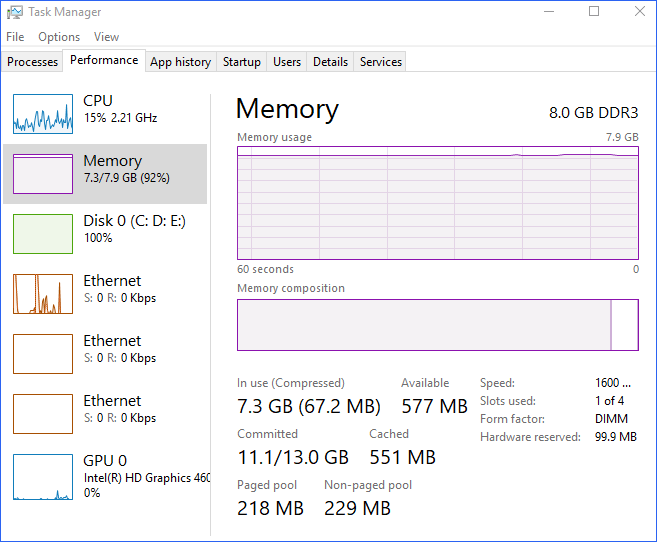Not Enough Memory in Windows 11? Here’s What to do
- Windows can consume a lot of memory for many reasons but the main one is that Windows 11 itself is a memory hog.
- You can tell if a program needs more memory by looking at the Task Manager.
- If you need more memory on your Windows 11, you can delete some unnecessary files or extend your drive space.
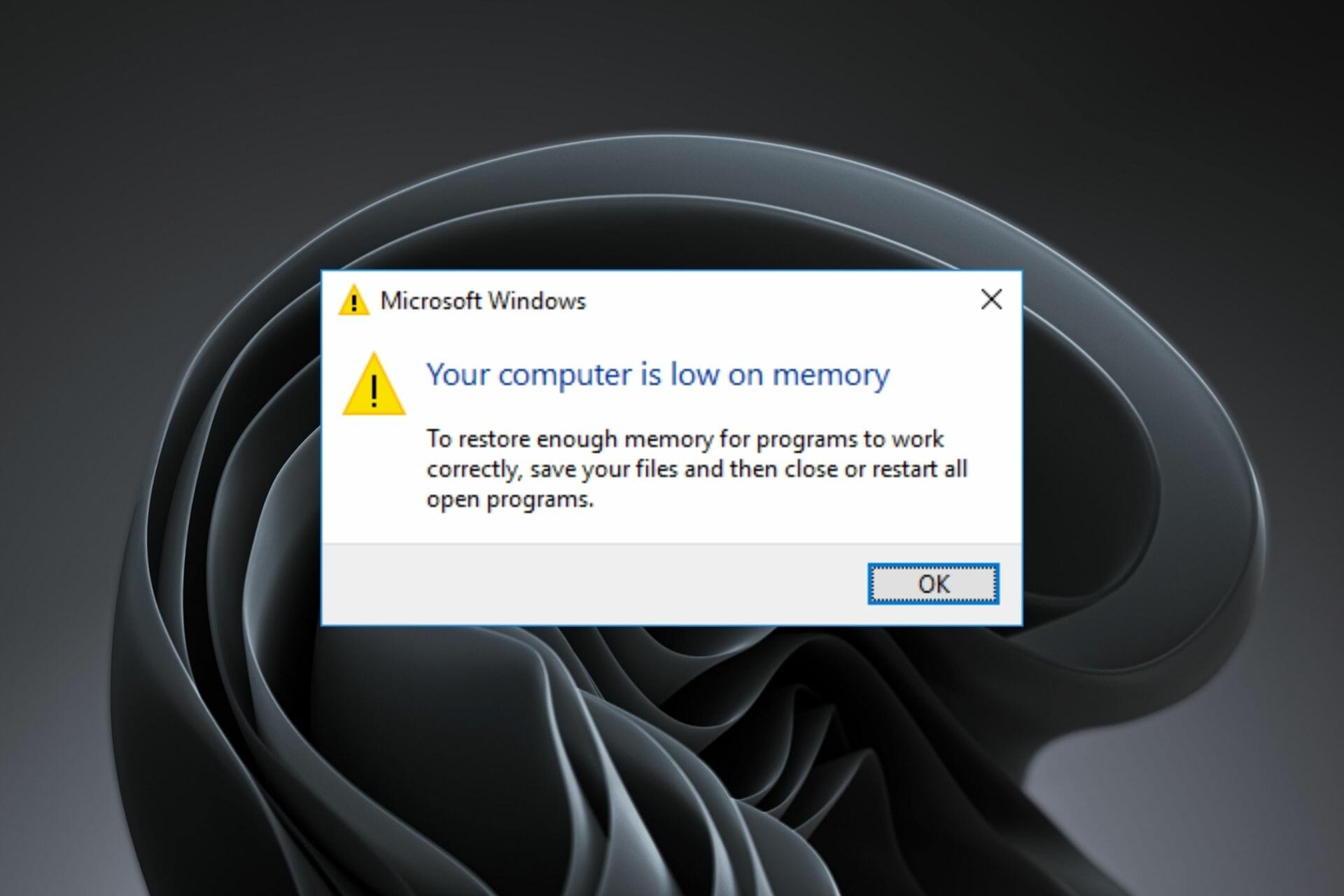
The Windows 11 operating system is a complex and unique piece of software, but can occasionally suffer from problems. One common issue is that your computer may tell you it does not have enough memory available.
We have probably all experienced the frustration of trying to work on our computer and having it freeze up on us.
Sometimes we can wait it out and continue working after a few minutes but sometimes we have to reboot. And if that doesn’t work, we might even have to reset our PC to get back to business again.
But why does this happen? And how can we prevent it from happening again? There are many reasons for a system slowdown or even a crash, but one very common cause is running out of memory.
If you get an error message saying your computer is low on memory, the first thing to do is to check how much memory you have in your computer.
Windows 11 requires a minimum of at least 4 gigabytes (GB) recommended for a 64-bit operating system from the minimum system requirements.
If you do not have enough memory in Windows 11, you can easily run out of memory and find it impossible to work with multiple windows at once.
Why is there not enough memory for my Windows 11 PC?
Insufficient memory in your Windows 11 is a common issue but why does it happen?
Some of the reasons include:
- Too many junk files– If you’ve installed a bunch of apps and programs you don’t use, it’s not surprising. Over the years Microsoft has added a lot of features such that even if your computer has enough RAM, it may not be enough to run everything. To use memory more efficiently, you can install low-memory apps which will take up less space than standard versions. You can also delete some of your other apps and browser tabs; they take up a lot of memory even if they’re not running.
- Disk defragmentation – The reason why your computer might be running out of memory can be due to fragmentation as well as viruses. Fragmentation occurs when files get scattered around the hard drive and they no longer fit neatly into one area. This makes it harder for the computer to find them, thus slowing down your system.
- Excess cache – Your computer keeps a copy of everything you’ve done in the last few minutes. If your computer’s cache is filled up, you can’t run more programs. This will happen to you. The more stuff is in your cache, the less room there will be for new stuff.
- Residual folders – The problem is that every time you upgrade your OS, the previous version of the OS is left behind. If you have multiple upgrades, then you get multiple versions of these folders. This folder contains all the stuff from your previous Windows installation, which you no longer need.
To bypass this issue, use one or more of our recommended solutions.
What can I do if my Windows 11 does not have enough memory?
1. Delete residual files
- Hit the Windows key, type Disk Cleanup, and click Open.
- Press the Clean up system files button then press OK.
- Click on the drop-down menu in the dialog box and select Drive C then press OK.
- Select the Previous Windows installation checkbox then press OK to delete.
For those who want to keep their computers running efficiently without having to do it manually, a third-party tool will come in handy.
CCleaner is a great tool to use for cleaning up your computer. It can remove cookies and temporary files that take up space on your hard drive. It also can fix registry errors if you have any.
Expert tip:
SPONSORED
Some PC issues are hard to tackle, especially when it comes to missing or corrupted system files and repositories of your Windows.
Be sure to use a dedicated tool, such as Fortect, which will scan and replace your broken files with their fresh versions from its repository.
It’s a great tool to keep your computer running smoothly, just remember to back up any registry entries before you make changes.
2. Clear cache
- Press the Windows + I keys simultaneously to open Settings.
- Navigate to System and select Storage on the right pane.
- Click on Storage Sense.
- Under Cleanup of temporary files, check the box for Keep Windows running smoothly by automatically cleaning up temporary system and apps files.
3. Uninstall unused programs
- Press the Windows key, type Control Panel and click Open.
- Navigate to Programs and select Uninstall a program.
- Find the app you want to uninstall in the list (In this case BlueStacks), right-click, and select Uninstall.
After applying the above steps, check if the problem is finally solved.
4. Extend space allocation on your drive
- Press Windows + X keys simultaneously and select Disk Management.
- Right-click on Drive C and select Extend Volume.
- Click Next in the pop-up window.
- Select the disk space to be added and press Next.
- Now press the Finish button.
Is it safe to extend your memory drive?
Memory is the core component of a computer. If you do not have enough memory, your laptop or desktop will slow down significantly. You may also encounter errors when trying to run multiple programs at once.
You are running out of memory in your Windows 11 machine. Not enough free space to install all the apps you want, or even update the operating system. What do you do?
The only thing to worry about is if your computer can run it. If you have an old computer, even if it runs the current version of Windows, you may have to buy a new one if you want to run the latest version.
In most cases, the issue is not with your computer’s memory itself, but with other factors that can lower available memory. First, check Task Manager or Windows Resource Monitor to see if any programs are hogging the memory.
If you find a problem with one program, close it and restart it to see if it releases the memory back to the system.
You may also encounter specific problems such as not enough memory to complete an operation but worry not as we have a detailed guide on the steps to take.
It is also advisable to install memory cleaner software to keep your PC from building up junk files.
We hope you were able to get a few tips and tricks on how to make your memory work for you and keep your computer’s performance at an optimum level.
Leave us a comment down below for any additional thoughts on this topic.