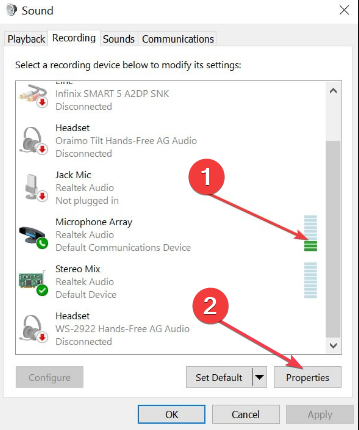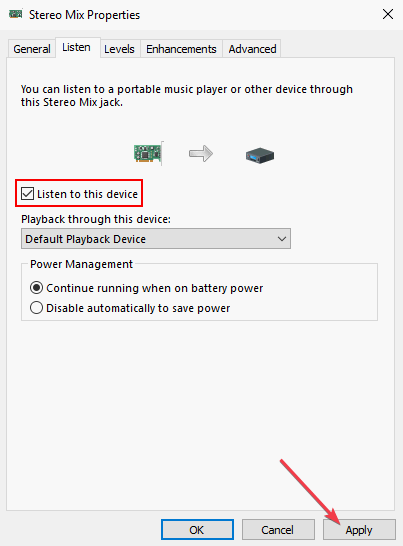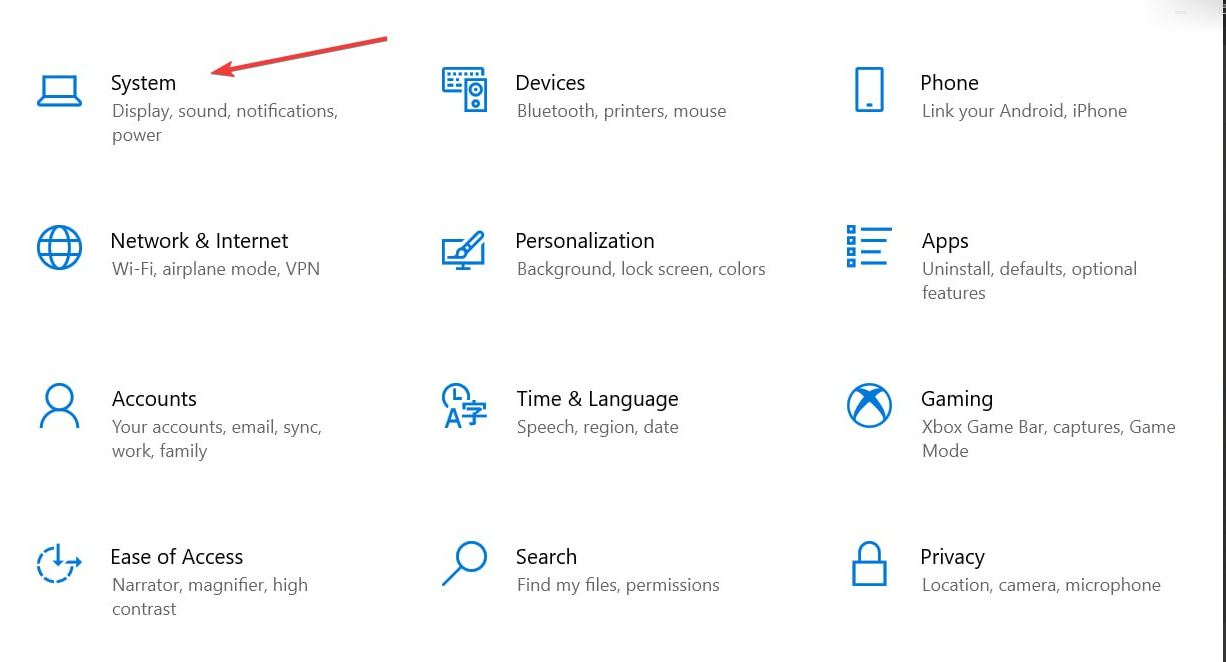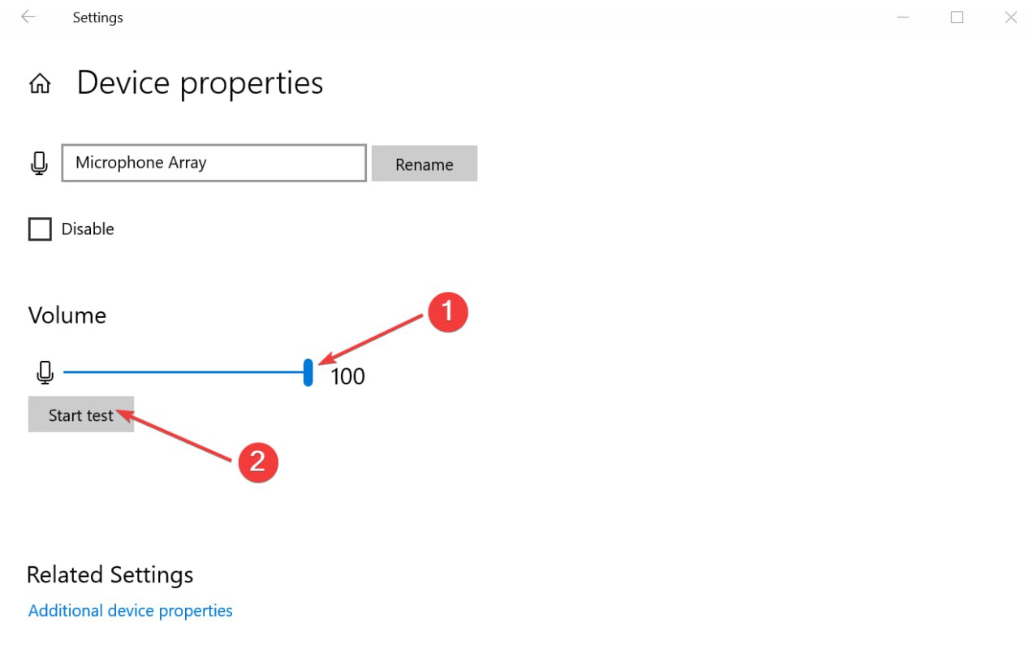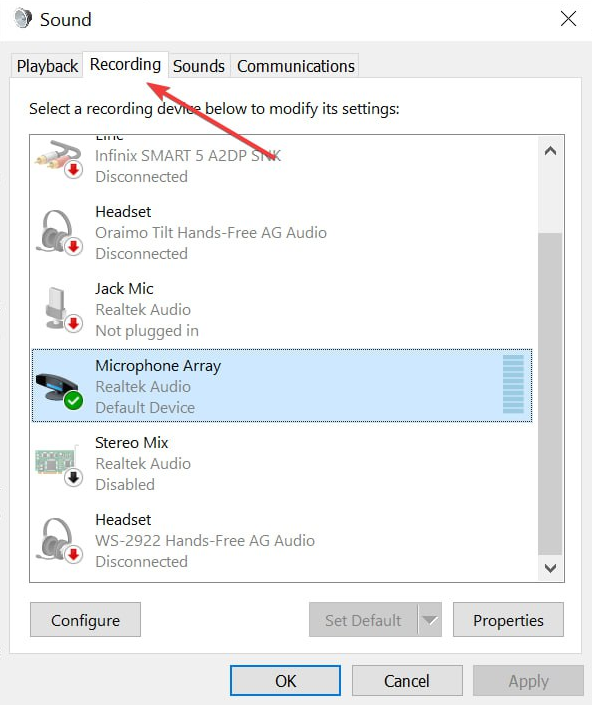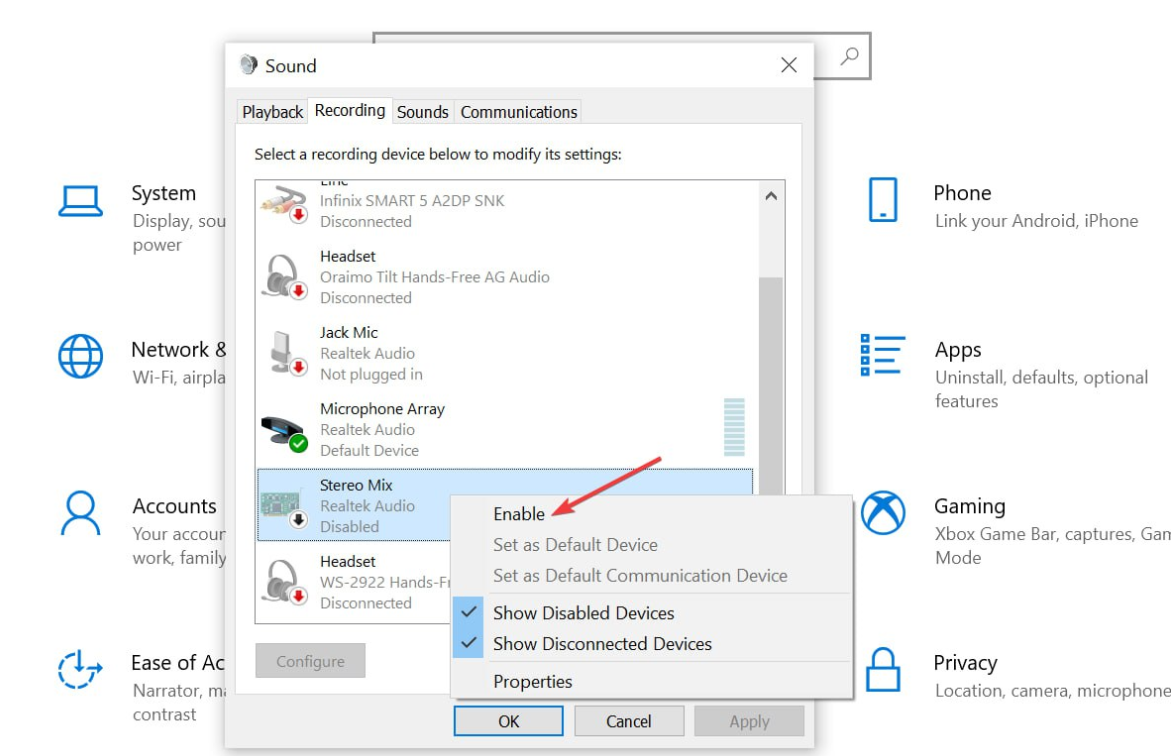How to Test & Adjust Your Microphone on Windows 10
Try testing your microphone via the speaker settings
- Testing and adjusting the microphone will allow you to make sure that it is working and fits your sound input preferences.
- Test and adjust your microphone using the Settings app or the Speaker option in the taskbar.
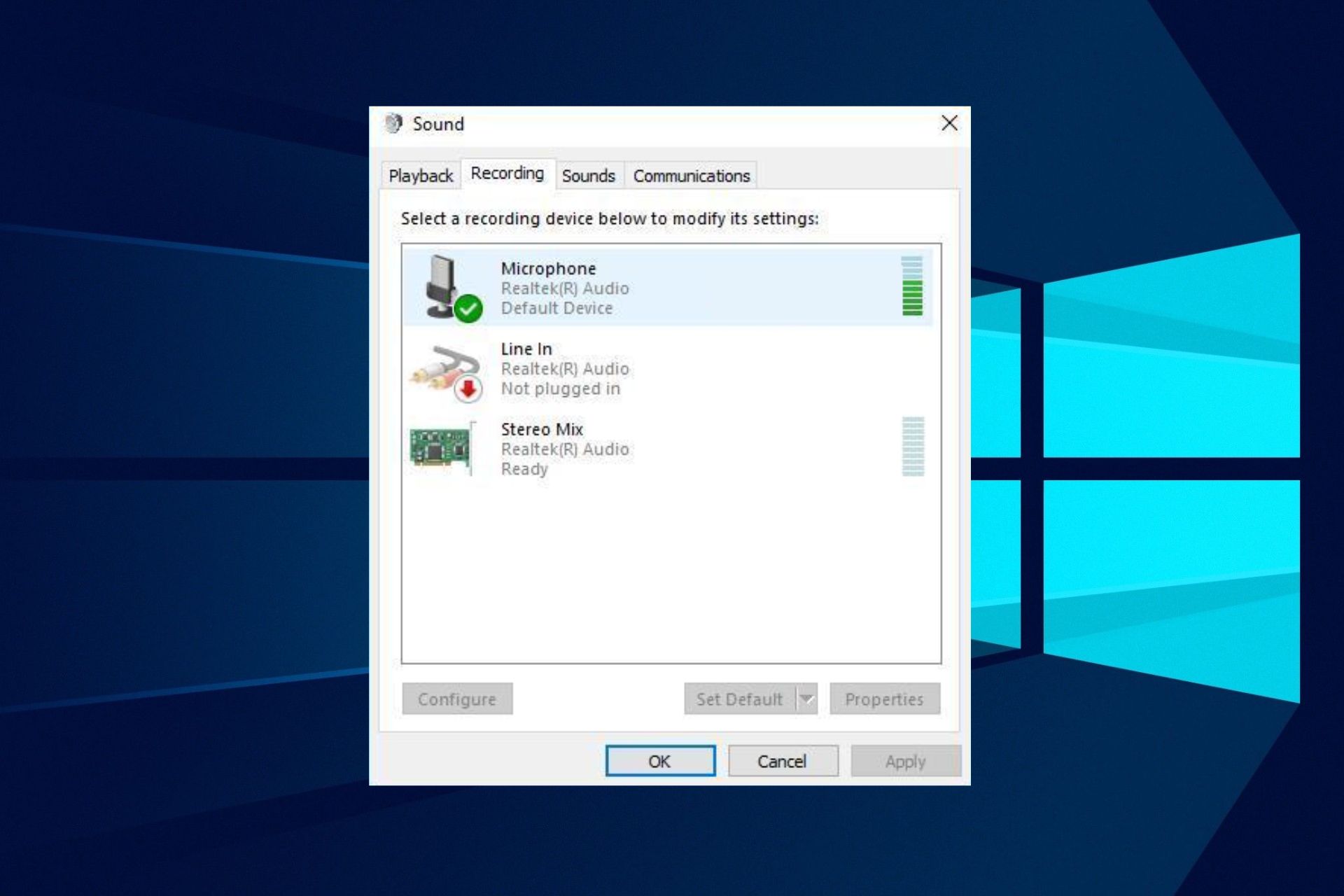
The Microphone settings allow other people to hear the sound input from your computer. However, it can be difficult for other users to hear the audio from your device if the microphone is not properly tuned and configured.
So, we’ll discuss how to test and adjust your microphone on Windows 10. Alternatively, you can check our detailed guide to fix the laptop not using the headset microphone on Windows PCs.
How do I hear what my microphone sounds like?
- Right-click the speaker icon in the taskbar and select Sounds.
- Then, go to the Recording tab, select your microphone, and click Properties.
- Now, select Listen from the new tab, check the box for Listen to this device, and click Apply.
- After this, you should be able to hear how you sound with the microphone.
This process is essential when testing the microphone or adjusting its settings. Knowing how you sound will aid you in making the right tweaks to the microphone to improve its quality output.
How can I test and adjust the microphone on Windows 10?
1. Via the Settings app
- If you use an external microphone, ensure it is connected to the device.
- Press Windows + I key to open the Windows Settings app.
- Then, select System and click on Sound from the options.
- In Sound settings, go to the Input tab.
- Go to the Test your microphone option and check if the blue slider rises and falls as you speak into your microphone. If the bar is moving, then your microphone is working.
- To adjust the sound click on Device properties.
- Adjust the Input volume by moving the slider to the right to increase it and to the left to reduce it.
2. Via Speaker settings
- Right-click the speaker icon in the taskbar and select Sounds.
- Go to the Recording tab.
- Under the list of microphones, check if your microphone is enabled.
- If the microphone is greyed out and labeled as Disabled, right-click on it and select Enable from the drop-down menu.
- Speak into the microphone and check if the sound meter against the microphone displays green bars. If it does, it means the microphone is working perfectly.
In conclusion, we recommend you read our article on enabling and setting up your Microphone on Windows computers.
Also, you can read our comprehensive guide about what to do if the microphone volume is too low on Windows 10.
Should you have further questions or suggestions, kindly drop them in the comments section.
Still having issues? Fix them with this tool:
SPONSORED
Some driver-related issues can be solved faster by using a dedicated tool. If you're still having problems with your drivers, just download DriverFix and get it up and running in a few clicks. After that, let it take over and fix all of your errors in no time!