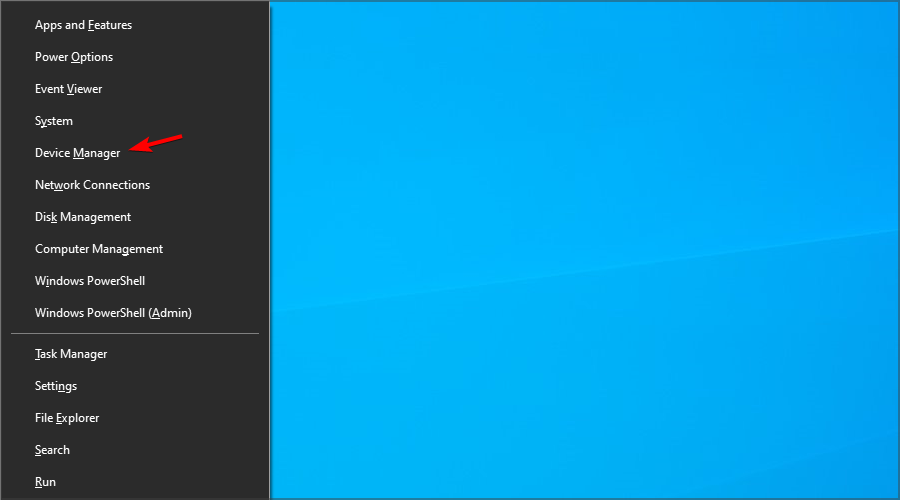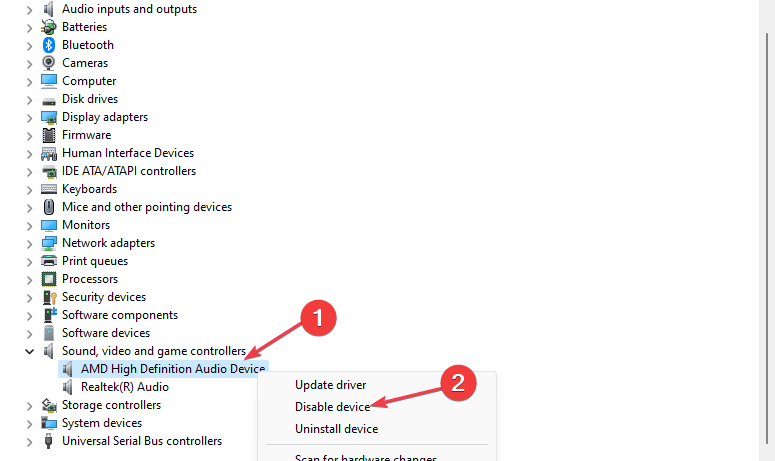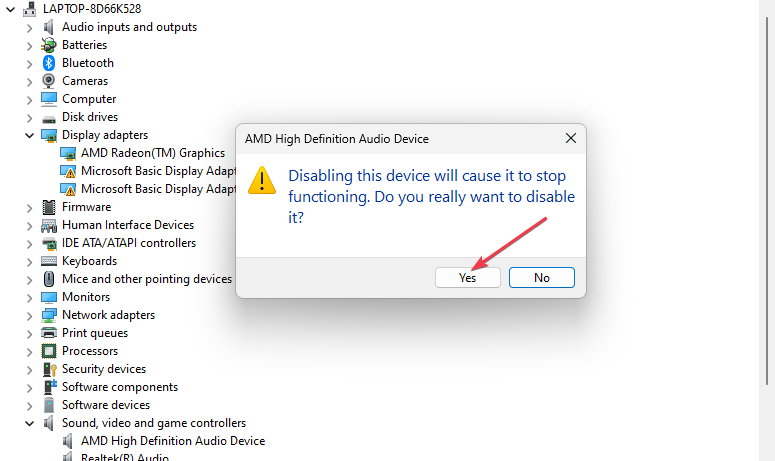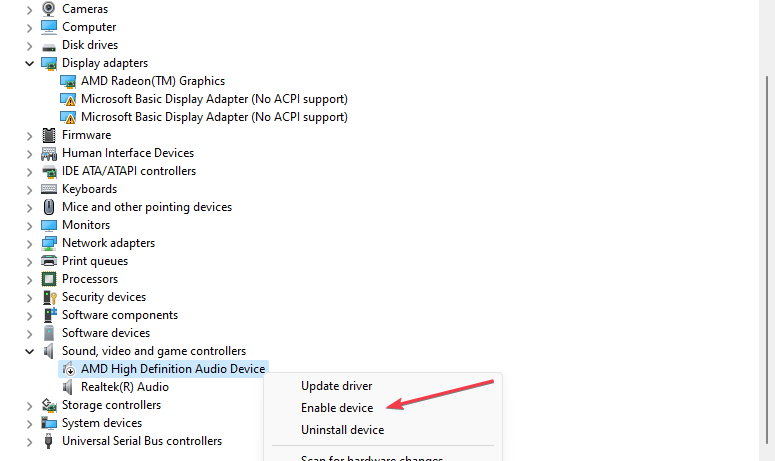Best Way to Restart Audio Driver in Windows 10
Disable and enable the driver in the Device Manager
- The audio driver on Windows 10 helps your PC to interact with the audio devices running on your computer.
- Restarting your audio driver can help fix audio hardware device or peripheral issues and improve the device's performance.
- You can restart it by disabling and enabling the audio driver in the Device Manager.
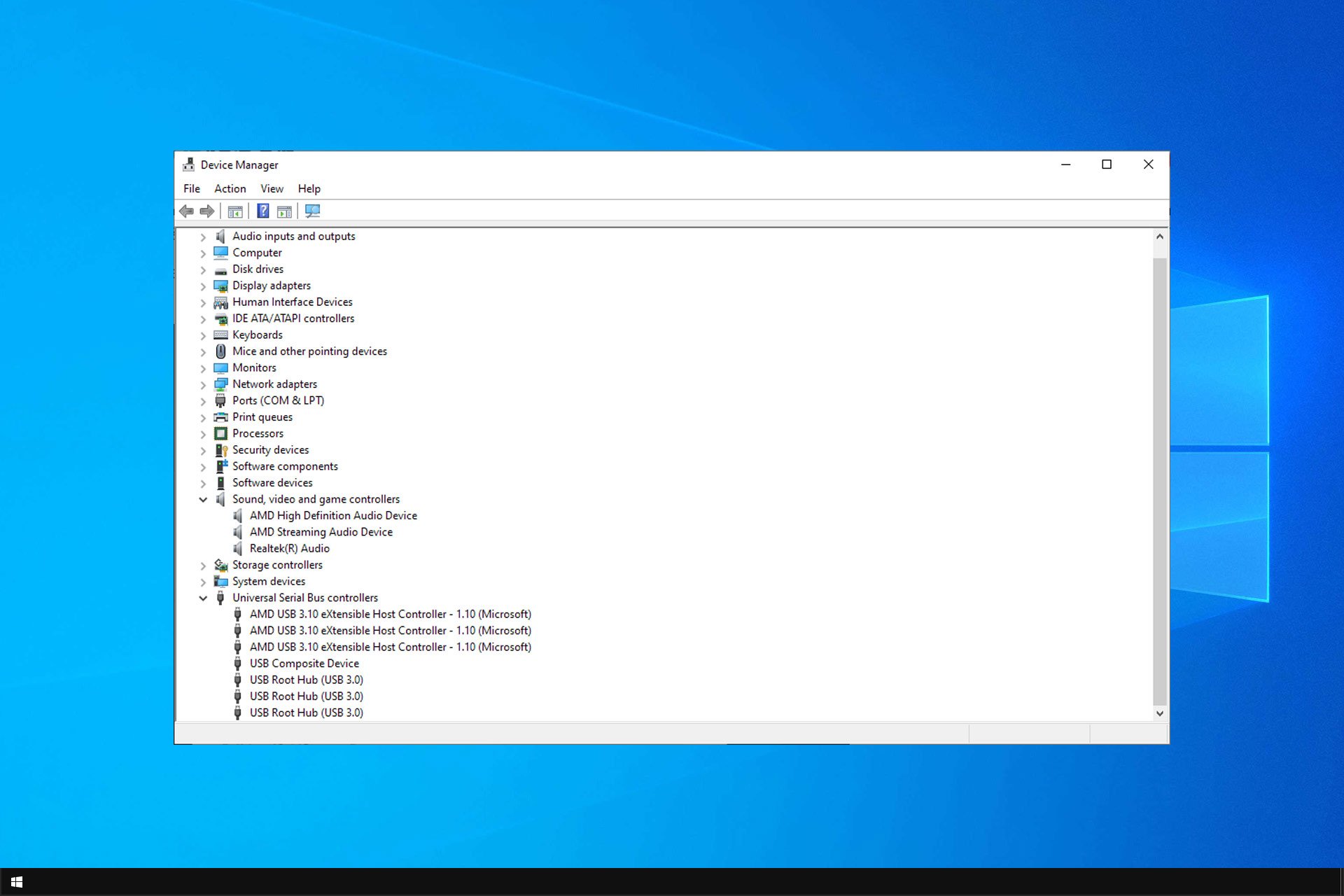
An audio driver is essential, but if issues occur, you need to restart the audio driver on Windows 10.
Also, you can read about what to do if you’re unable to install drivers on Windows 10 if you need more information on the subject matter.
Join us while we show you the best way to restart drivers on your PC.
Why should I restart the audio driver?
- Troubleshooting – If you’re experiencing issues with a particular audio hardware device or peripheral, restarting the driver can help resolve the problem. It clears any temporary glitches or conflicts that may have occurred.
- Driver updates – Sometimes, a restart is necessary after installing audio driver updates or making changes to the system for the changes to take effect. Hence, it ensures that all updates are applied.
- Compatibility issues – Restarting the audio driver can help resolve any compatibility issues that may arise after connecting a new device or installing new software. It can fix driver error issues on Windows 10.
- Performance improvement – Restarting the driver allows it to refresh its processes and can improve the device’s performance.
- Optimize system resources – Audio devices can consume significant system resources. So, restarting the driver can help release any allocated resources that may not be freed correctly and improve the system’s performance.
You can check our article about ways to fix this driver has been blocked from loading error on your computer.
How can I restart the audio driver in Windows 10?
Use the Device Manager
- Right-click the Start button and select Device Manager from the drop-down menu.
- Expand the Sound, video, and game controllers categories to view the audio devices.
- Then, right-click on the audio device you want to restart and select Disable device from the drop-down menu.
- In the new window, click Yes to confirm the process.
- Now, you may need to repeat this step for each device if you have multiple audio devices.
- After disabling the audio device, right-click on it again and select Enable device from the drop-down menu to initiate the restart process for the audio driver.
- Once the driver is restarted, you should see the audio device re-enabled in the Device Manager.
The above steps will disable the audio driver to stop its process running on your computer and enable the device to initiate its restart.
Further, you can check our comprehensive article on how to fix the Windows encountered a problem installing the driver error on Windows 10.
Likewise, we have a post about easy steps for updating outdated drivers on Windows 10.
Should you have further questions or suggestions regarding this guide, kindly drop them in the comments section. We’d like to hear from you.
Still having issues? Fix them with this tool:
SPONSORED
Some driver-related issues can be solved faster by using a dedicated tool. If you're still having problems with your drivers, just download DriverFix and get it up and running in a few clicks. After that, let it take over and fix all of your errors in no time!