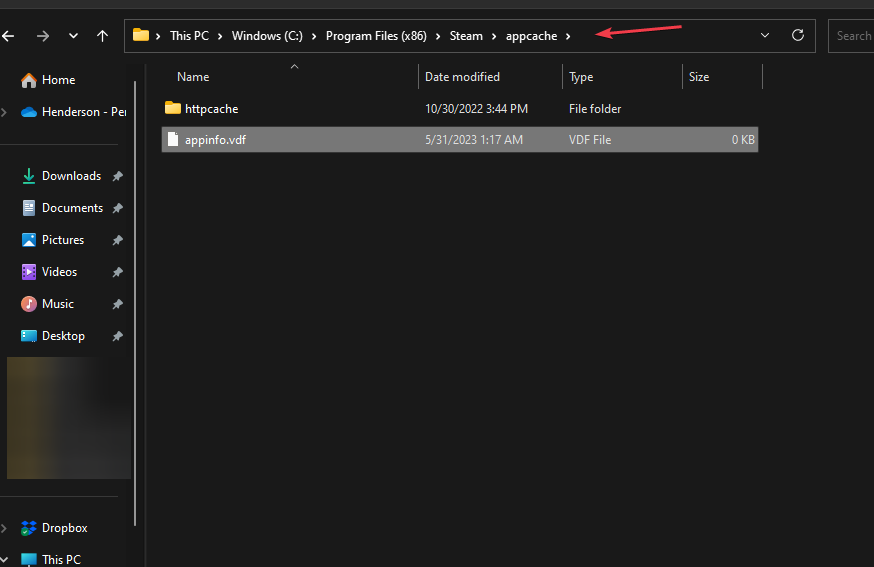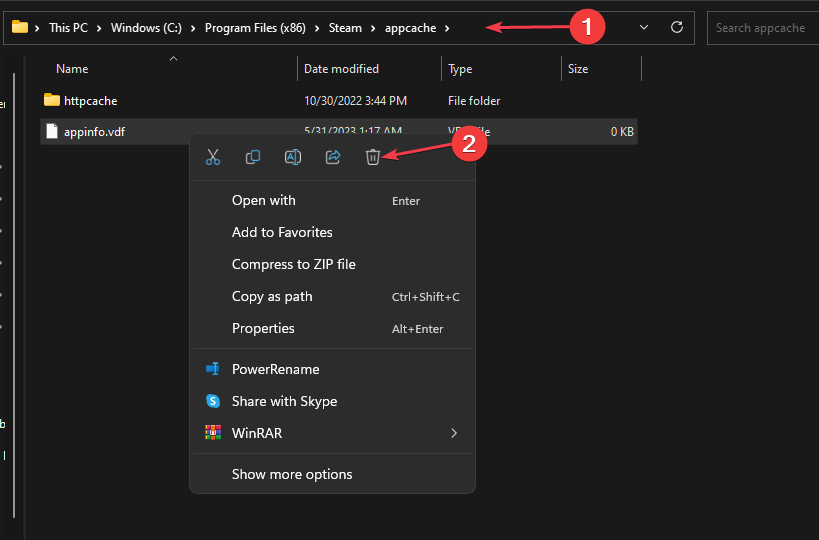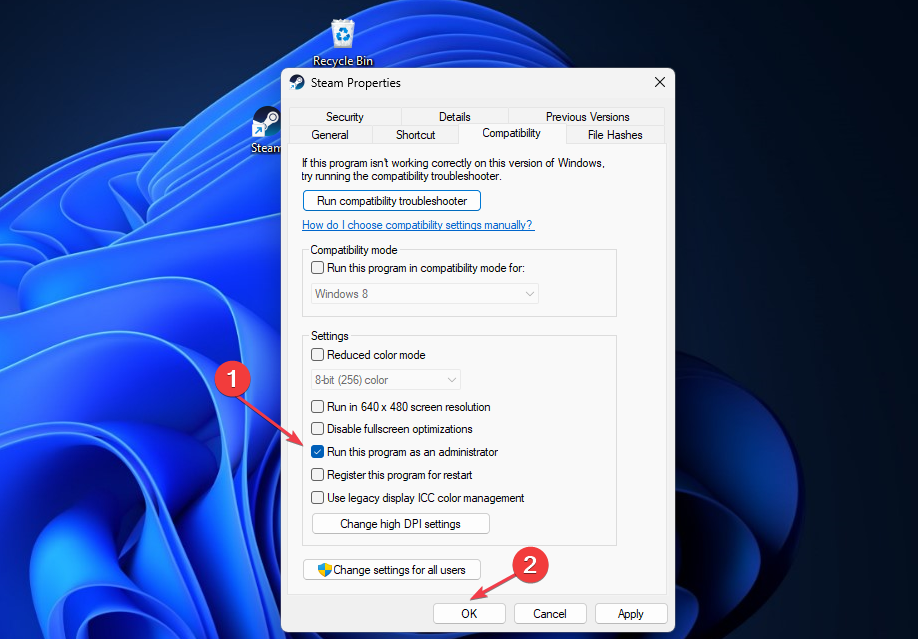Steam App Configuration Unavailable: How to Fix
Remove the appinfo.vdf file when faced with this Steam app issue
- The Steam configuration unavailable error occurs during a game installation and sometimes during updates.
- Issues like corrupted Steam appinfo.vdf file and Steam app bugs may be responsible for the error.
- Resolve the error by deleting the appinfo.vdf file from the Steam installation directory.
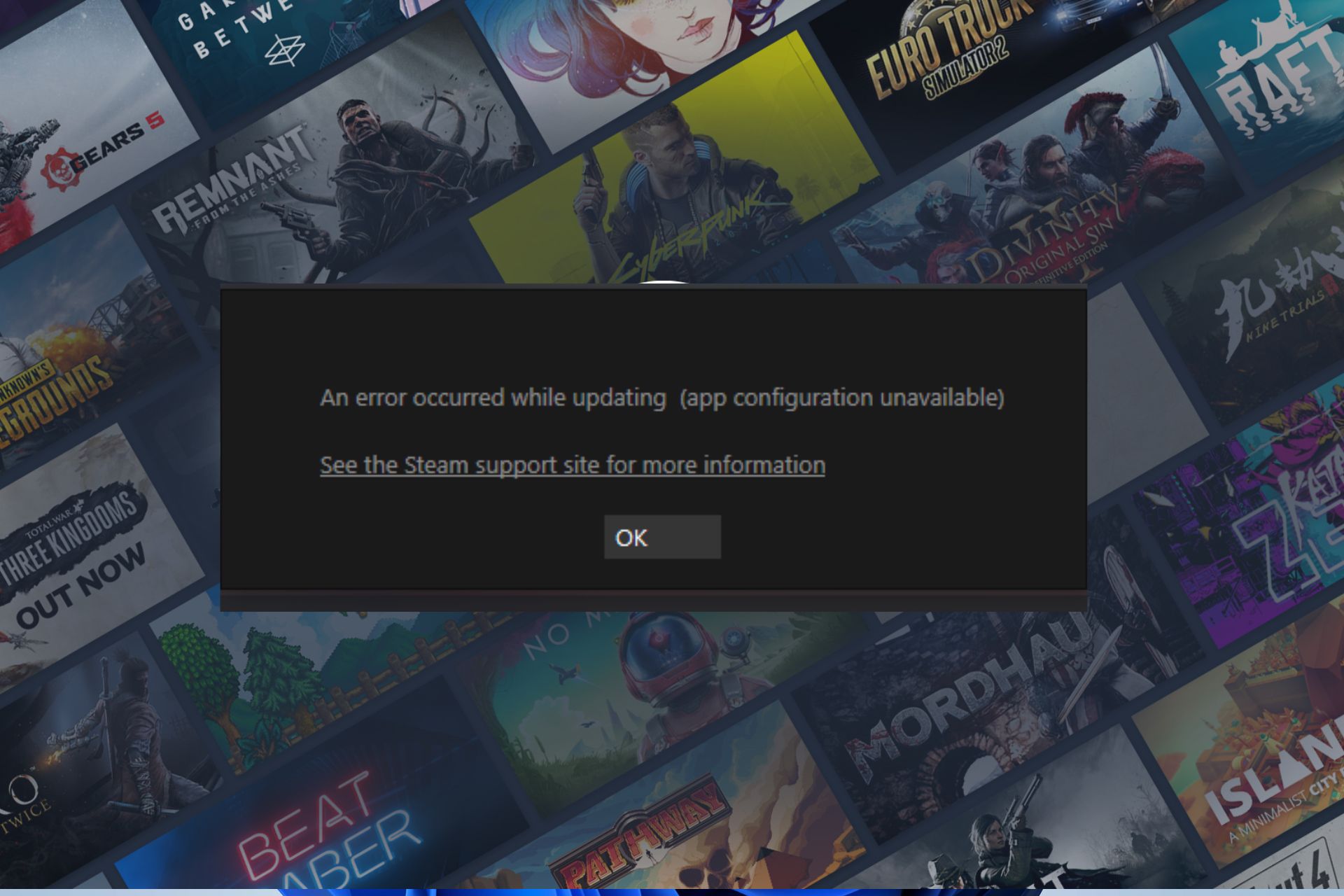
Several users have complained about the Steam app configuration unavailable error appearing during game installation or launch. The error prevents users from installing the game and sometimes can occur during updates. However, this guide will discuss the steps for fixing the problem on your PC.
Alternatively, you can read our article about ways to fix Steam download stopping and starting on Windows 11.
Why is the Steam app configuration unavailable?
Many factors may be responsible for the An error occurred while installing… (missing app configuration) error message during installation or update. Here are some prominent ones:
- Corrupt Steam appinfo.vdf file – So you can encounter the Steam app configuration unavailable error if the installer can’t access the appinfo.vdf file because it’s been corrupted.
- Steam app bugs – Steam bugs can enter the system if the app is not updated. Also, installing a faulty Steam update can cause issues launching Steam games or errors during installation.
These factors can vary on different computers depending on the circumstances. Regardless, we’ll take detailed steps to fix the error and get Steam working.
How can I fix the Steam app configuration unavailable?
Before trying any advanced steps, go through the following preliminary checks:
- Restart your computer – Restarting the computer is the quickest way to fix temporary issues affecting the Steam app and refresh other system components.
- Update Steam – You should try to update the Steam client app, as this can also fix the error. Also, read on how to fix Steam update downloads stuck or not downloading.
- Reinstall the game – Some users claim uninstalling and reinstalling the game fixed the error. Also, ensure to restart your PC after performing this process.
- Install two games simultaneously – There are reports that installing two games from the same franchise simultaneously fixed the error for some users.
If you can’t go around the Steam installation error, proceed with the fixes below:
1. Remove the appinfo.vdf file
- Ensure the Steam app is not running. Press the Windows + E key to open File Explorer.
- Go to the Steam installation directory:
C:\Program Files (x86)\Steam\appcache\appinfo.vdf - Locate the appinfo.vdf file, right-click and select Delete from the drop-down menu.
- Confirm any prompts asking if you want to delete the file.
- Launch Steam on your computer.
While Steam is booting up, it scans for the appinfo.vdf configuration file. If it can’t find the file on the system, it rebuilds it in the process and writes a new one.
2. Run the Steam client as an administrator
- Right-click the Steam client icon on your desktop and select Properties from the drop-down.
- On the Steam properties window, go to Compatibility and check the box for Run this program as an administrator, then click OK.
- Restart your PC and launch Steam to see if the issue persists.
Running Steam as an administrator can resolve any permissions issues affecting its performance. Check our guide about what to do if you can’t run apps as an administrator on your PC.
In addition, you can read through our article about how to permanently fix the slow download speed on Steam.
Also, we have a detailed guide on some methods for stopping Steam from opening on startup on Windows 11.
If you have further questions or suggestions, kindly drop them in the comments section below.
Still having issues? Fix them with this tool:
SPONSORED
Some driver-related issues can be solved faster by using a dedicated tool. If you're still having problems with your drivers, just download DriverFix and get it up and running in a few clicks. After that, let it take over and fix all of your errors in no time!