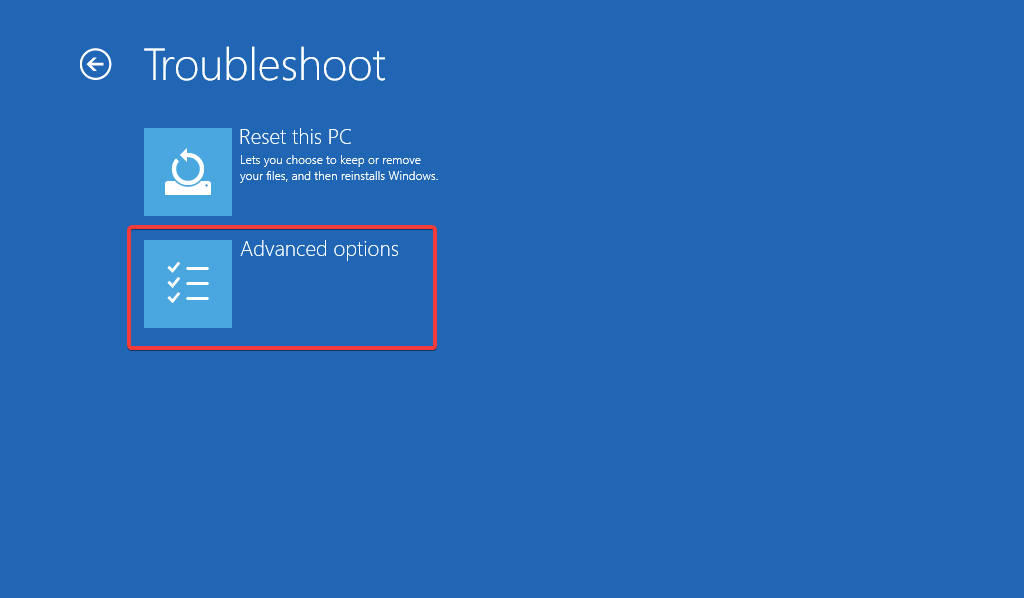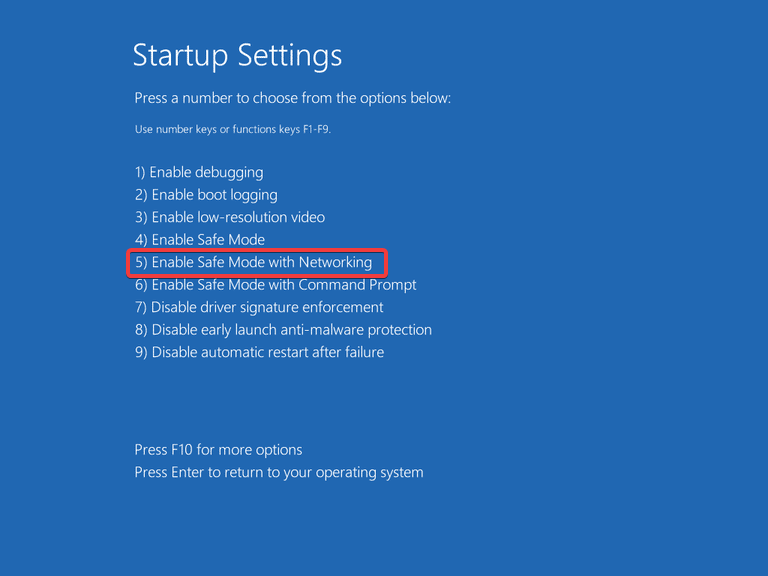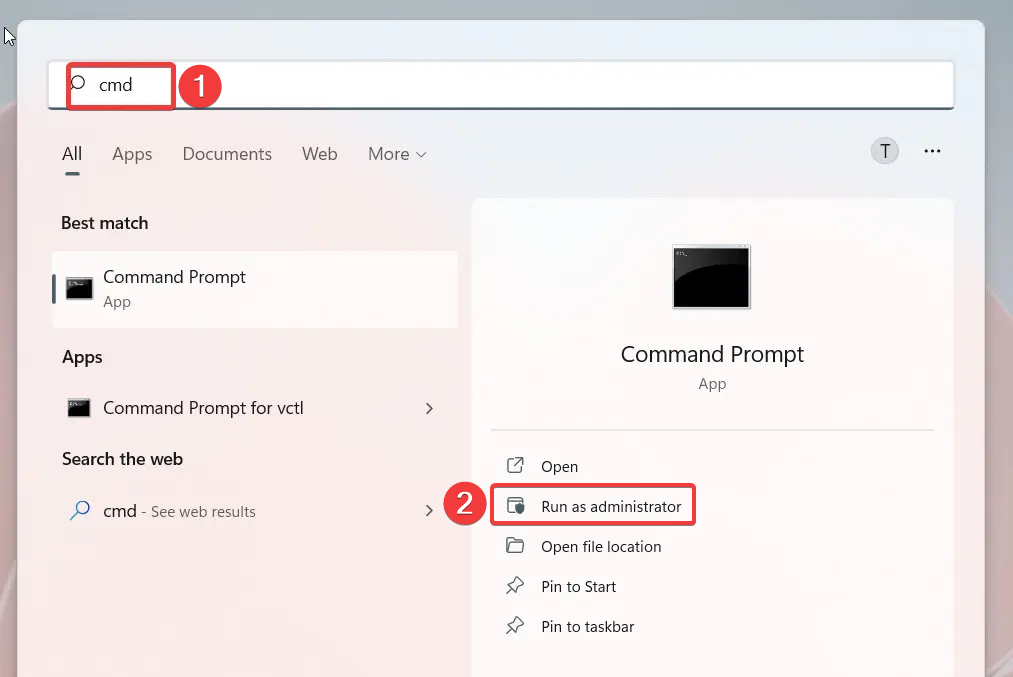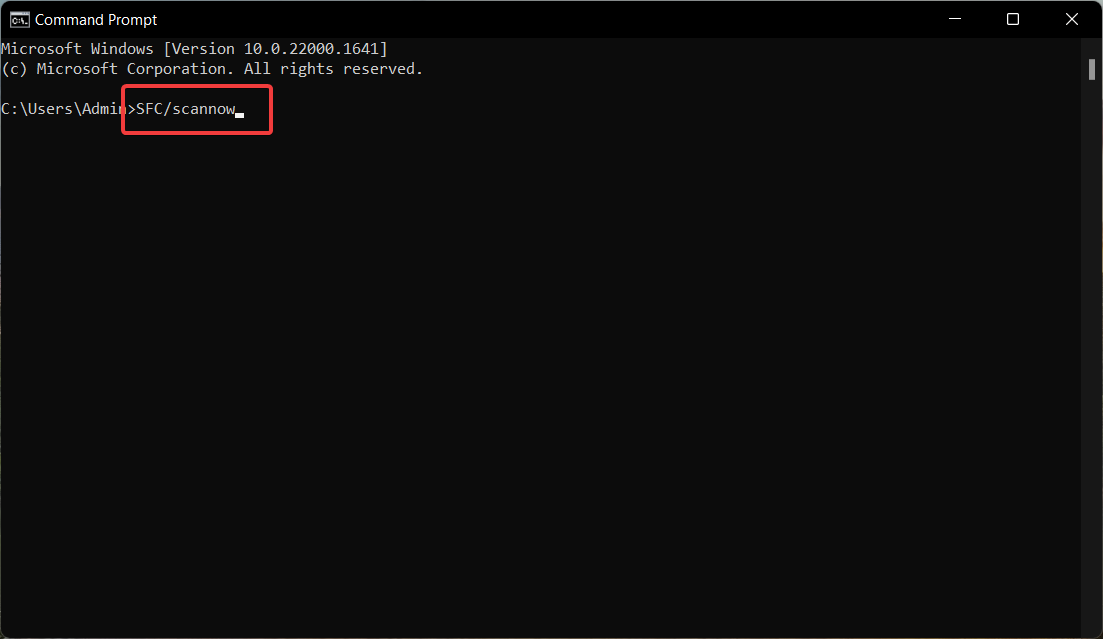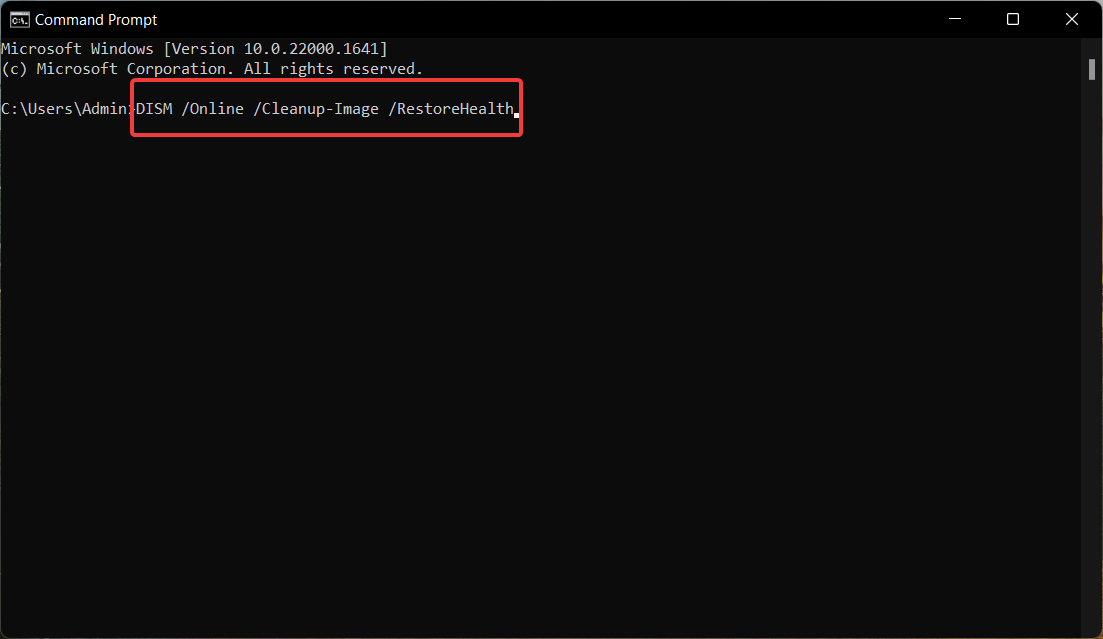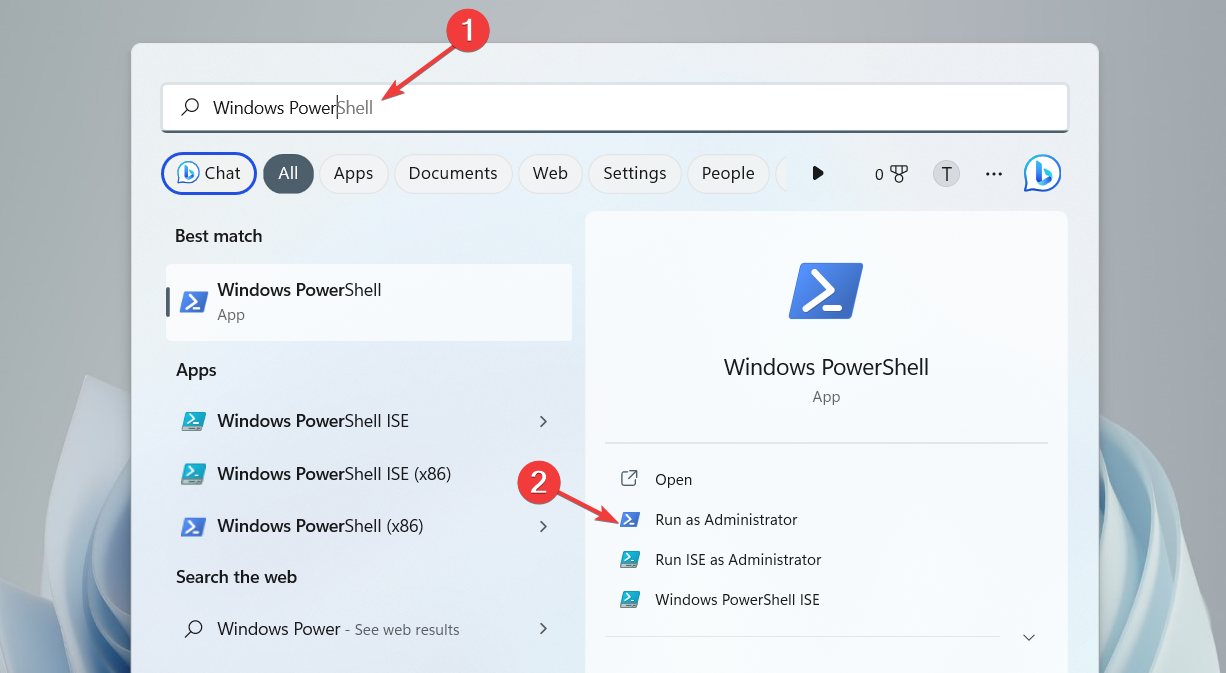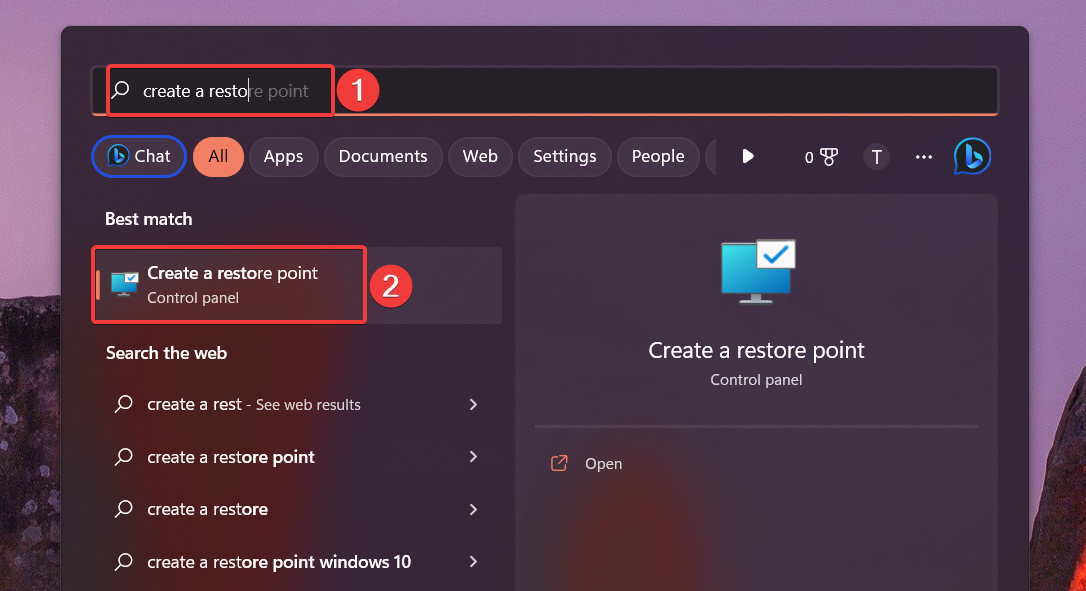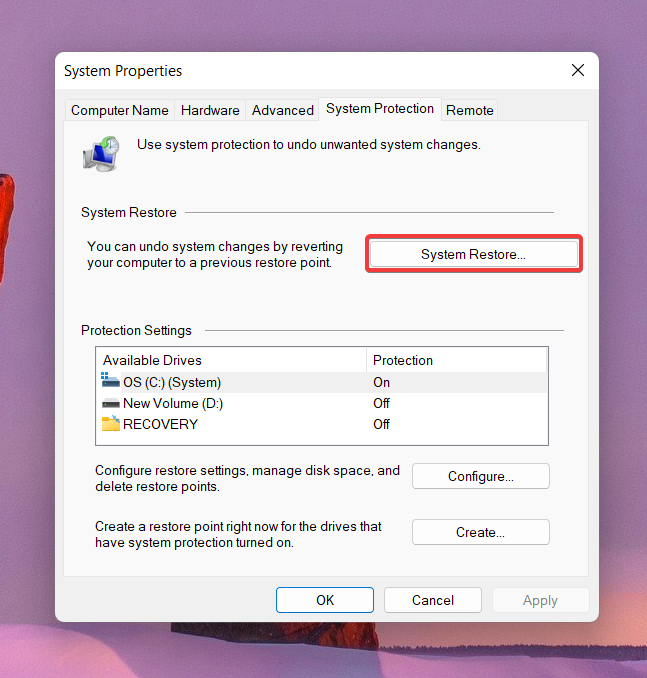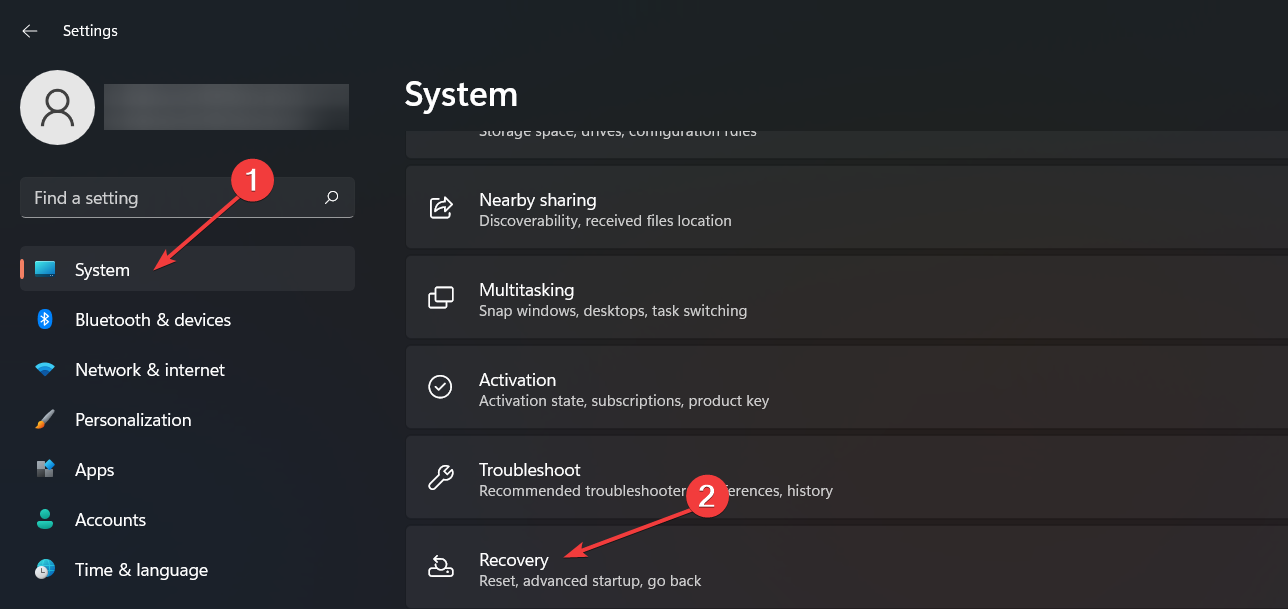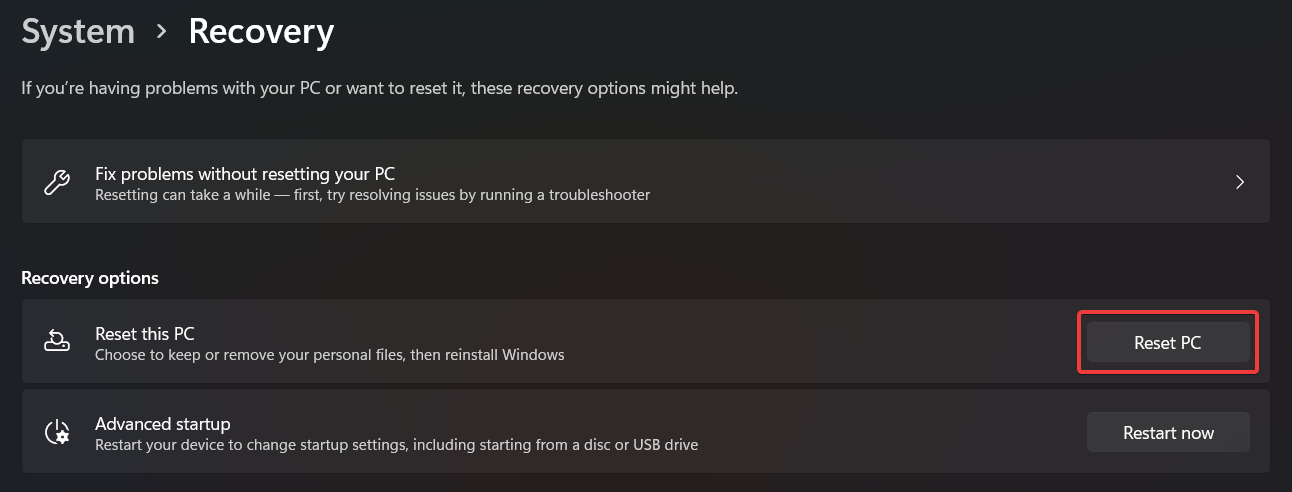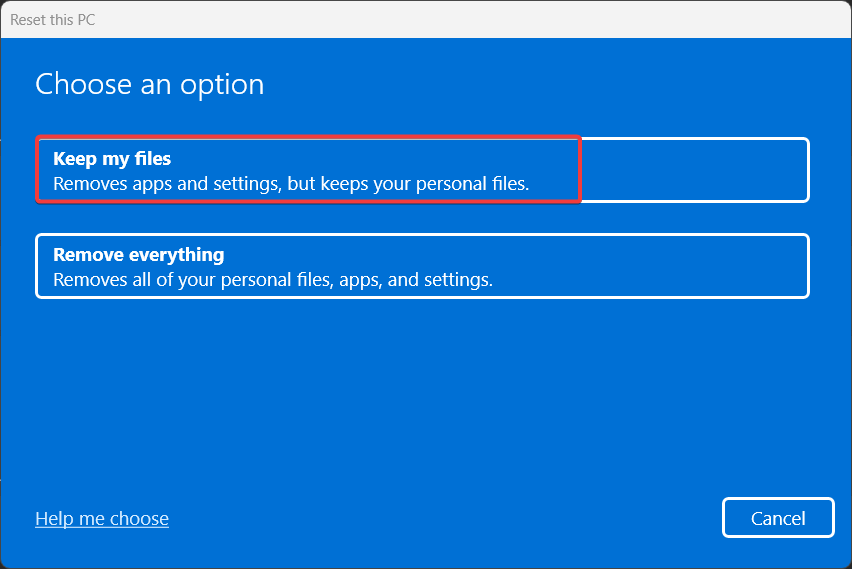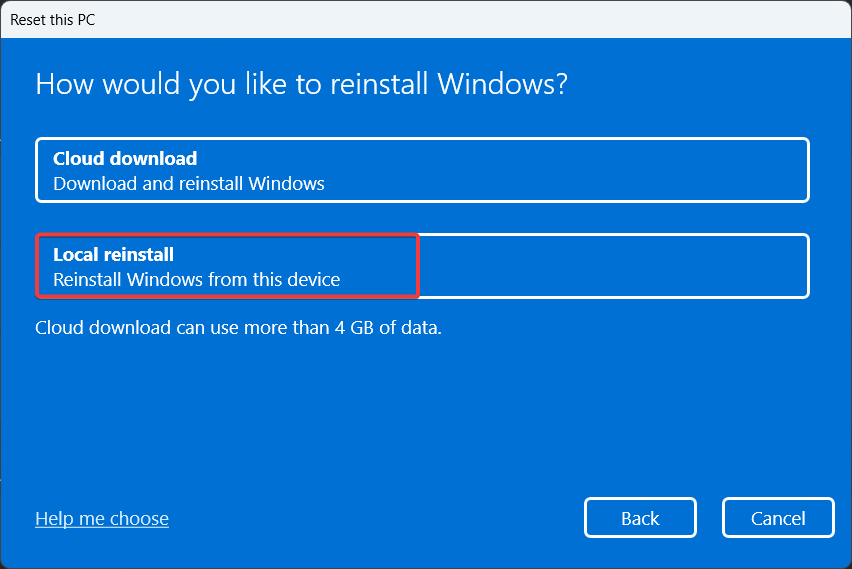Fvevol.sys BSoD: 5 ways to fix this error
Implement these methods to resolve the BSOD error.
- The fvevol.sys BSOD crash happens due to a bad Windows update or the presence of malware on your PC.
- Repair your system files and disable BitLocker recovery to fix the problem.
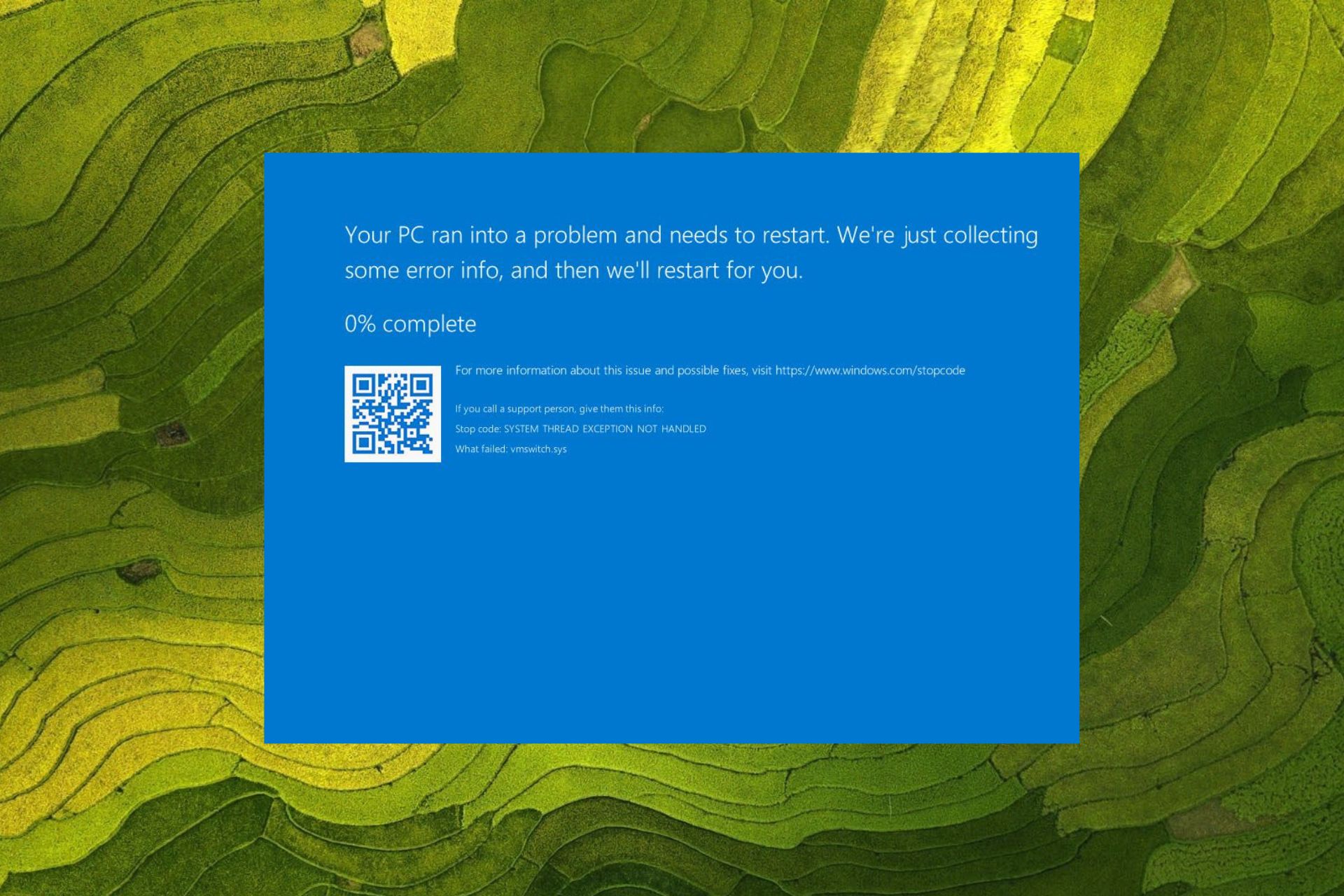
Fvevol.sys is a part of the BitLocker Drive Encryption Driver file developed by Microsoft that is required for the proper functioning of Windows. Several of our readers have reported a sudden BSoD crash on their system that displays an error message- System thread exception not handled. What failed: fvevol.sys.
Why do I encounter the fvevol.sys BSoD error?
There are several possible reasons for the BSOD error triggered due to fvevol.sys. Some of them are:
- Buggy Windows updates – A bug-ridden Windows update can make the entire system malfunction and crash with a BSoD error.
- Hardware-related problems – Issues with hardware, such as corrupt hard disk drives can also cause such an issue.
- Corrupt drivers – Corrupt or obsolete system drivers also hinder the normal functioning of Windows, causing stop code crashes.
- Malware infection – Viruses and malware infections mess up your system like the one you are currently facing.
Now that we know what we’re dealing with, let’s perform the solutions below to fix the problem.
How do I fix the fvevol.sys BSoD error on Windows?
Try these workarounds before moving on to the advanced solutions explained a little later.
- Rollback the recently installed Windows Update.
- Scan your PC for viruses and malware using an antivirus.
If these methods did not help bypass the fvevol.sys BSoD screen, try the below methods.
1. Boot your PC in Safe Mode
- Power off your PC by holding down the power button for 10 seconds. Press the button again to turn on your device and turn it off again as soon as the Windows logo appears. Repeat this step until the Automatic Repair screen gets displayed.
- Hit the Advanced options button to initiate the automatic repair process.

- Choose Troubleshoot option from the next window.

- Next, select Advanced options.

- Click Startup Settings from the Advanced options window.
- A list of safe mode variants will appear. Press the F5 key to enable Safe Mode with Networking.

In Safe Mode, your PC functions with a limited set of files, apps, and drivers. Now you can execute the troubleshooting methods listed below to get past the constant fvevol.sys BSoD loop.
2. Run SFC and DISM scan
- Press the Windows key to launch the Start menu, type cmd in the Search box and click the Run as administrator option in the search results.

- Click the Yes button on the User Account Control prompt.
- Type or paste the following command and press the Enter key to initiate the SFC scan.
SFC/scannow
- After the verification is 100% complete, type the following command and hit the Enter key.
DISM /Online /Cleanup-Image /RestoreHealth
- After SFC and DISM scan is complete, restart your PC and see whether or not the BSOD crash occurs.
Expert tip:
SPONSORED
Some PC issues are hard to tackle, especially when it comes to missing or corrupted system files and repositories of your Windows.
Be sure to use a dedicated tool, such as Fortect, which will scan and replace your broken files with their fresh versions from its repository.
The SFC scan and DISM tool will analyze your protected system files to identify and restore damaged or corrupt instances.
3. Disable BitLocker Recovery
- Open Search using the Windows + S shortcut, type powershell, and choose Run as administrator from the search results.

- Press the Yes button on the UAC window.
- Type or paste the following command in the Powershell window and press Enter to execute it. Replace C with the letter representing each of the disk directories.
Disable-BitLocker -MountPoint "C:"
- The decryption process will start, which can take several minutes depending on the size of the drive. Repeat the same steps to disable the BitLocker encryption for each drive.
4. Perform System Restore
- Click the Windows key to launch the Start menu, type create a restore point on top, and choose the relevant search result to access the System Properties window.

- While in the System Protection tab, press the System Restore button.

- From the list of restore points currently available, select the one when your PC was not experiencing the BSOD error and press Next.

- Press the Finish button to confirm and initiate the system restore process to the chosen restore point.
Performing a system restore will roll back all the damage caused by a recent change made to your computer, such as the installation of a buggy update, and resolving the pesky fvevol.sys BSoD error.
5. Re-install Windows
- Launch the Settings app using the Windows + I shortcut key.
- Scroll down the System settings and choose the Recovery option.

- Locate and hit the Reset PC button under the Recovery options section.

- A Reset this PC window will appear. Select the Keep my files option to reset Windows without affecting your data.

- On the next window, select the method you would like to opt for reinstalling Windows. You can go with the Local reinstall if you wish to install Windows locally on your PC.

Reinstalling Windows will reset all the misconfigured settings and will restore the system files to the default state, fixing the fvevol.sys BSoD error.
So, these are the fixes that you should implement to get past the never-ending BSoD loop because of fvevol.sys failure.
In case you also encounter the Hswultpep.sys BSOD error, refer to this guide to easily resolve the problem.
Which of these methods worked in your case, do let us know in the comments.
Still experiencing issues?
SPONSORED
If the above suggestions have not solved your problem, your computer may experience more severe Windows troubles. We suggest choosing an all-in-one solution like Fortect to fix problems efficiently. After installation, just click the View&Fix button and then press Start Repair.