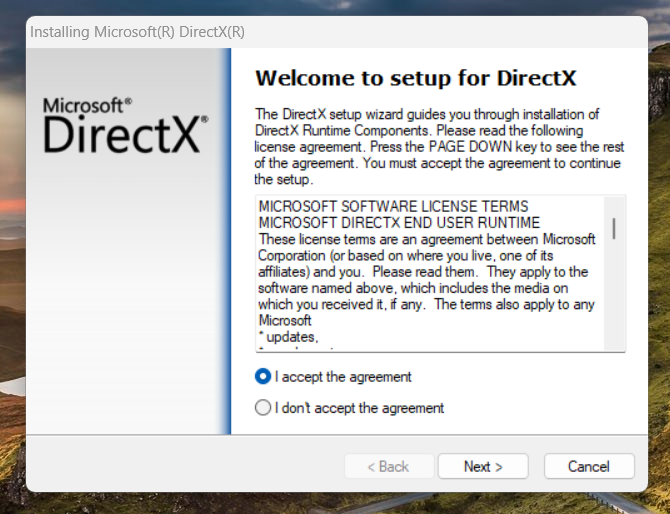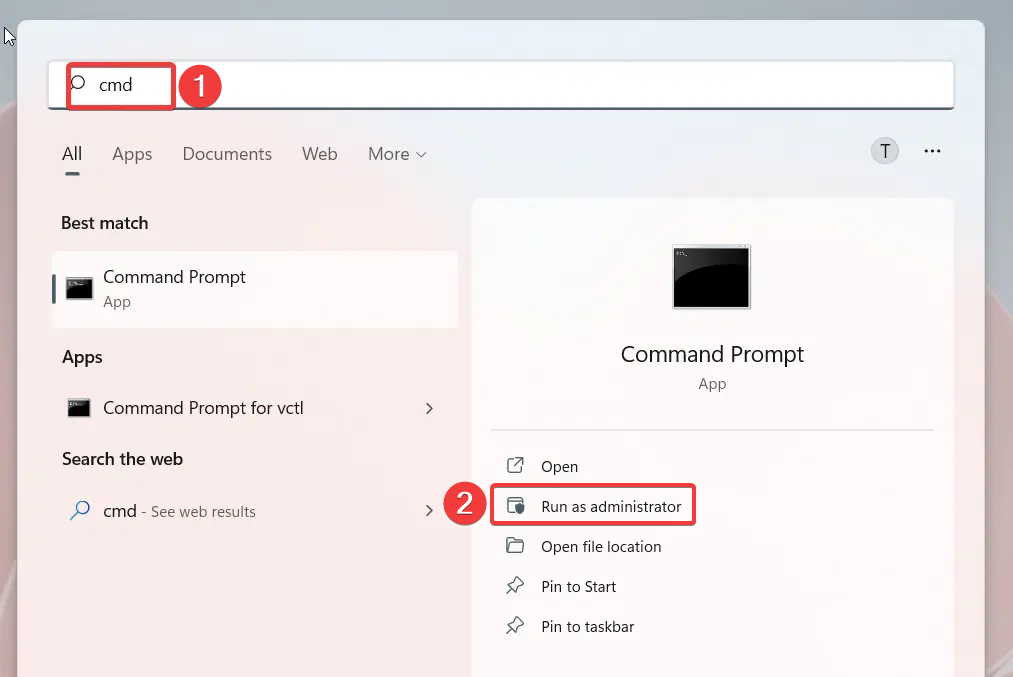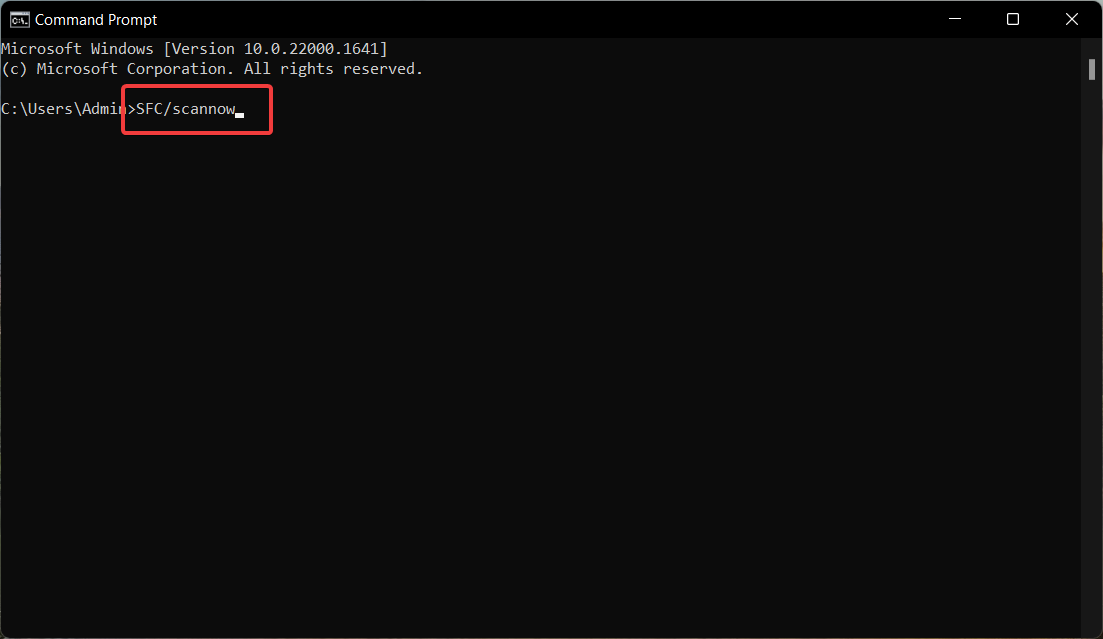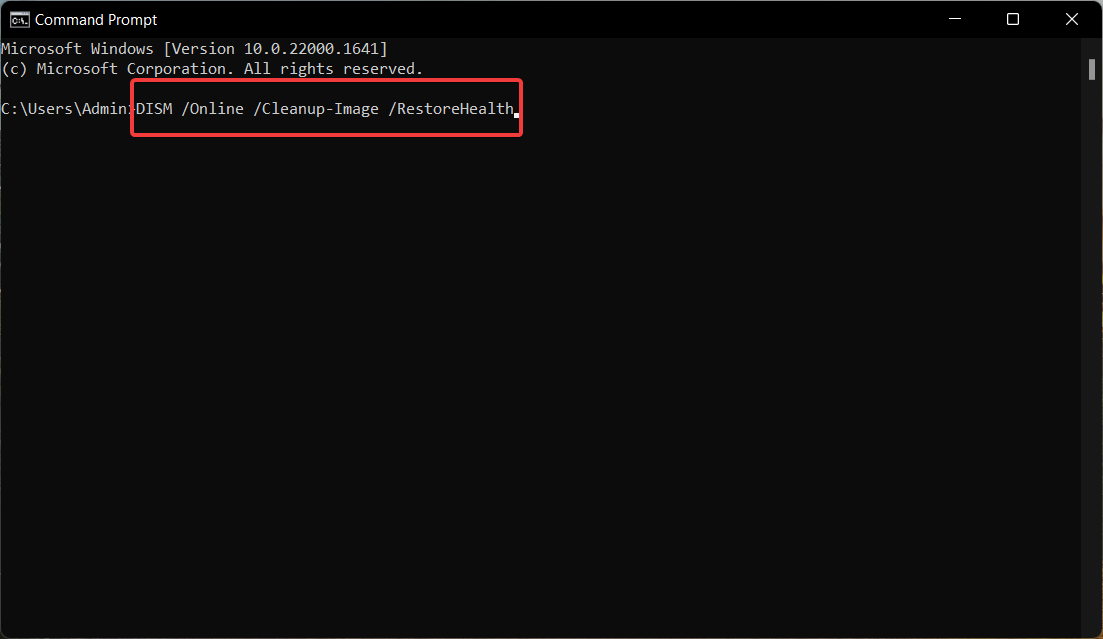D3d12.dll Missing: How to Fix or Reinstall it?
Use a DLL fixer tool to restore the missing DLL
- Missing d3d12.dll error primarily occurs when DirectX is not compatible with your system.
- Installing DirectX runtime installation packages will help you fix the missing d3d12.dll file issue.
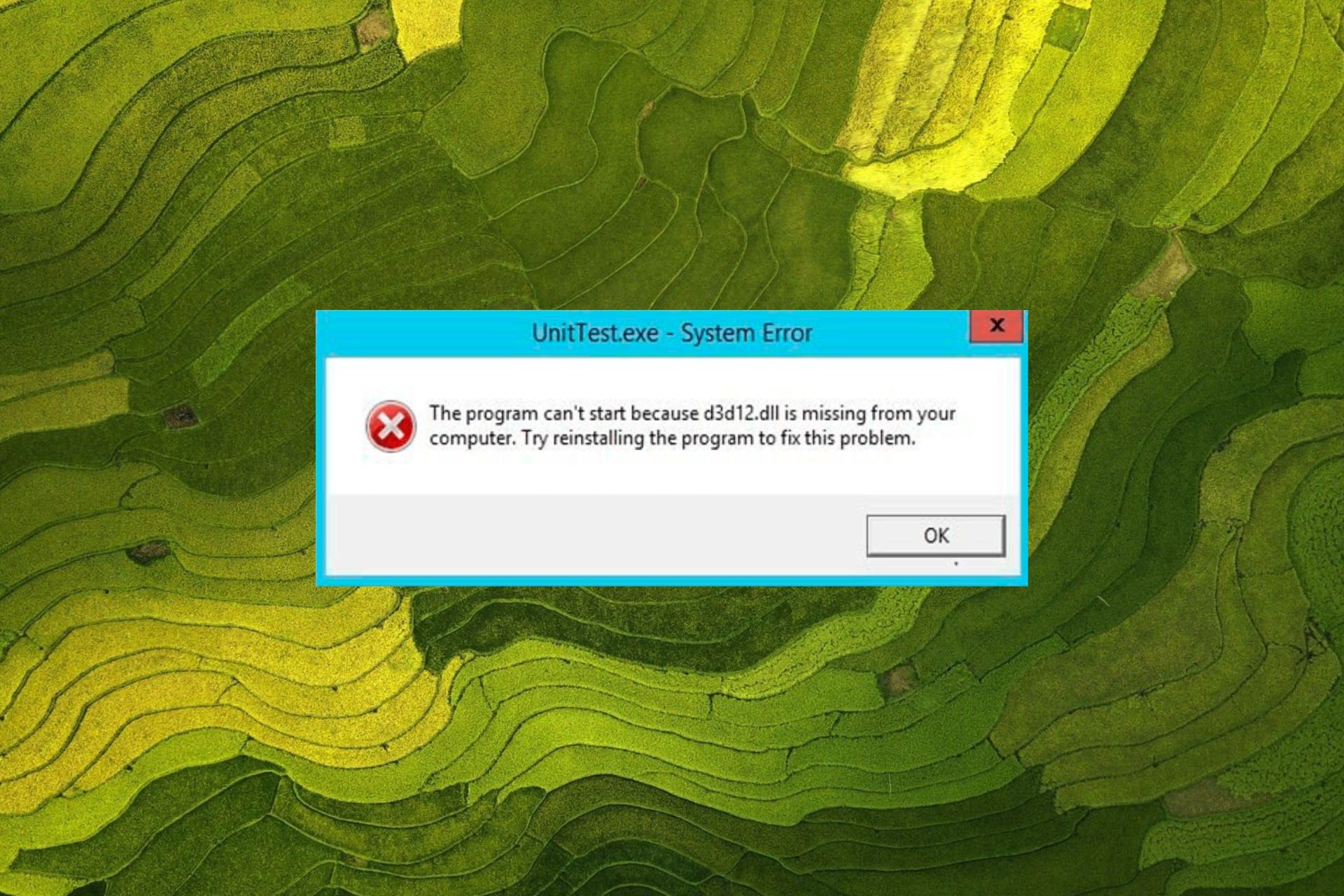
D3D12.dll, also known as Direct3D 12 Runtime, is a DLL (Dynamic Link Library) file developed by Microsoft for the Windows operating system.
This DLL contains essential procedures and drivers required by several programs specifically games. So, if it goes missing, the related apps and games will be restricted from launching.
Why do I get the missing d3d12.dll missing error?
While it is not possible to identify the exact cause of the problem, the following may be the possible reasons for this problem:
- Presence of malicious software – Viruses and malware present in your PC mess up your computer and corrupt the system files such as d3d12.dll. Scan your PC with a reputable antivirus to get rid of them.
- Accidental deletion – There is a possibility that the missing DLL might have been deleted accidentally while cleaning up the disk space.
- Corrupt Windows Registry – If the Windows Registry files become corrupt, they may restrict system programs from accessing certain files.
- Missing system files – D3d12.dll file might also go missing if the system files get damaged or faulty for some reason.
- Physically damaged hard drive – If there is any physical damage to your hard drive, your machine will not be able to locate several files.
If you are also struggling with the missing d3d12.dll file, the guide will provide you with effective ways to solve the problem.
How do I fix the missing d3d12.dll error?
1. Use a dedicated DLL fixer
Incompatibility between the game and DirectX is the primary reason why the d3d12.dll file may be missing or not recognized by Windows.
In such a scenario, it is recommended to employ a dedicated DLL repair tool capable of resolving various system-level issues such as the one at hand at a button click.
It maintains a large repository of Microsoft as well as third-party DLLs which come in handy to resolve the problems arising due to missing or corrupt DLL files.
2. Reinstall DirectX Runtime libraries
- Launch your preferred web browser and navigate to the download page of the DirectX End-User Runtime Web Installer.
- Select your preferred language in the drop-down, and hit the Download button next to it to initiate the download of DirectX 12 Web Installer.

- Next, run the installer, accept the license agreement, click Next, and follow the step-by-step instructions to complete the package installation.

Once the installation is completed, reboot your computer to ensure that the changes are applied, and then launch the affected app.
3. Run DISM and SFC scans
- Press the Windows icon on the taskbar to launch the Start menu, type cmd in its search bar on top and choose the Run as administrator option from the results section.

- Click Yes on the User Action Control prompt to launch the Command Prompt with elevated permissions.
- Type or paste the following command and press the Enter key to run the System File Checker scan.
sfc /scannow
- After the SFC scan gets completed, type or paste the following commands one at a time and press Enter after each command.
DISM /Online /Cleanup-image /ScanhealthDISM /Online /Cleanup-image /RestorehealthDISM /online /cleanup-image /startcomponentcleanup
The SFC scan and DISM tool will scan all the protected system files of your PC and will replace the damaged system images with the cached copy of the files compressed folder.
After the repair is successful, you will no longer get the missing d3d12.dll file error on your Windows PC.
4. Manually install the missing DLL
If you are still struggling with the missing d3d12.dll issue despite employing the fixes listed above, we will advise you to manually download and replace the DLL file. While doing so, you should stay clear of unreliable sources to avoid falling prey to online threats.
You can visit reliable websites like DLL_Files and download the missing d3d12.dll file compatible with the architecture of your system.
After the download gets completed, unarchive the ZIP or RAR file and paste it into the given location. C:\Windows\System32
You can also move this DLL into the installation folder of the game or program affected by the file. regsvr32 d3d12.dll
After replacing the corrupt DLL in the given folder, launch the application and see if the problem is resolved.
That’s it! Try the easy solutions listed in this guide to fix the missing d3d12.dll file issue on your computer.
If several DLL files are missing from your PC, you can implement the methods listed here to restore them.
Also, if you have any suggestions or feedback for us, do let us know in the comments section below.
Still experiencing issues?
SPONSORED
If the above suggestions have not solved your problem, your computer may experience more severe Windows troubles. We suggest choosing an all-in-one solution like Fortect to fix problems efficiently. After installation, just click the View&Fix button and then press Start Repair.