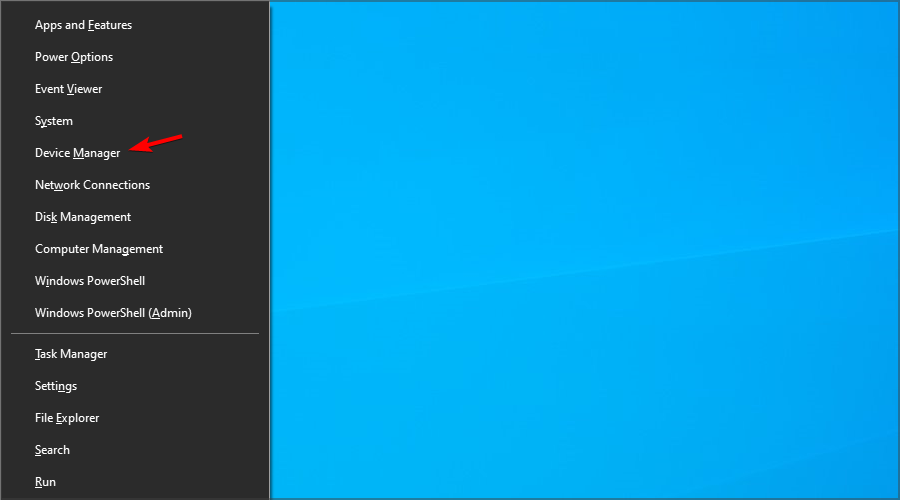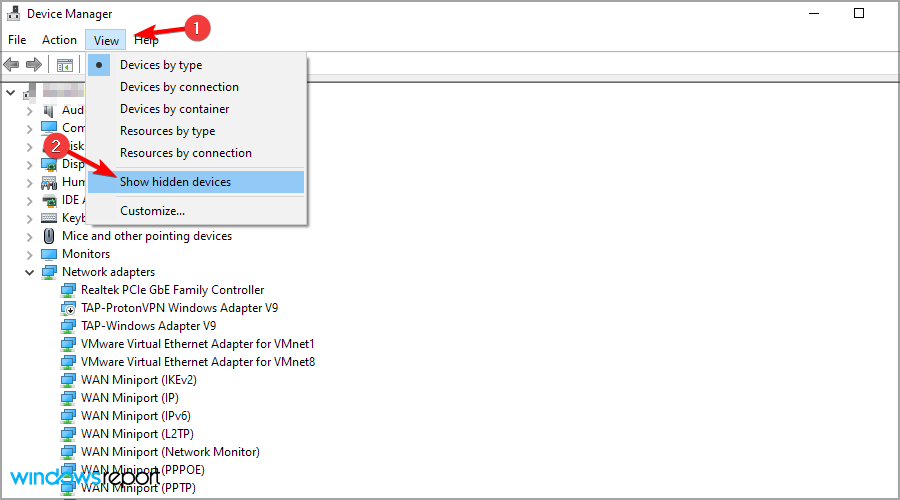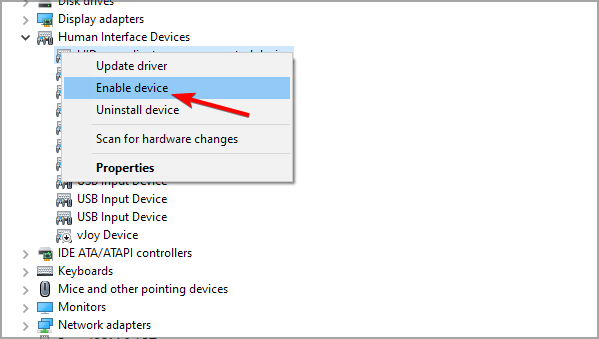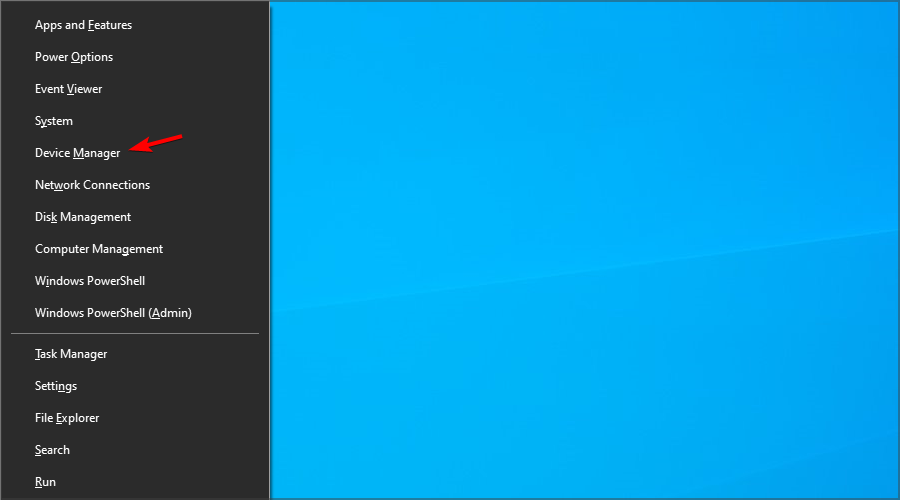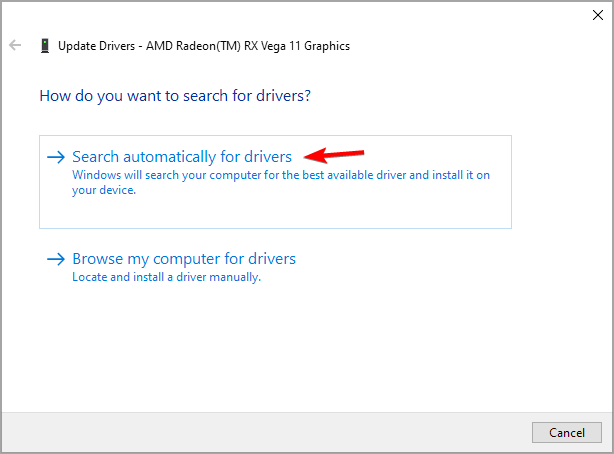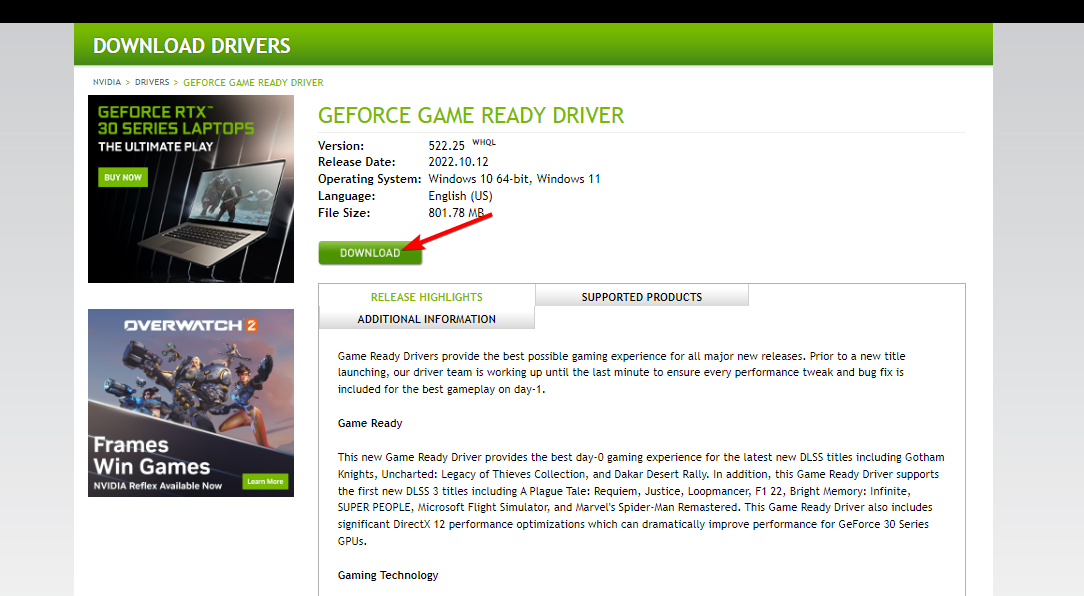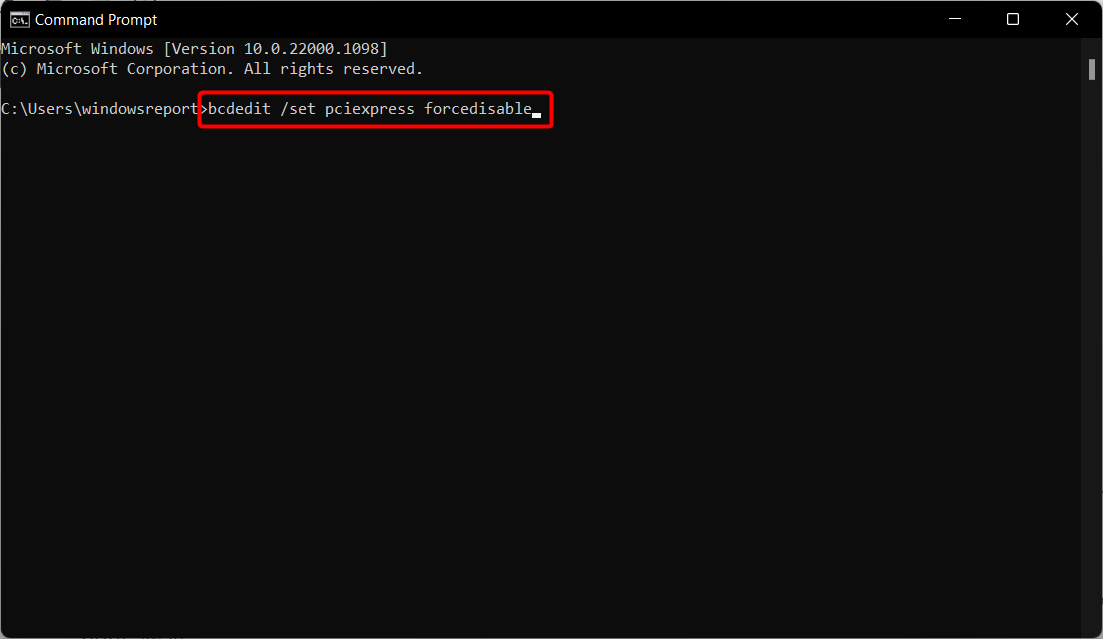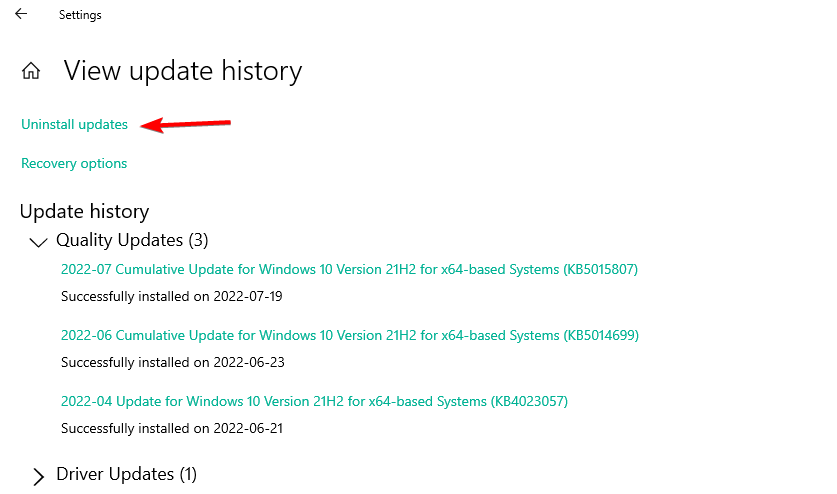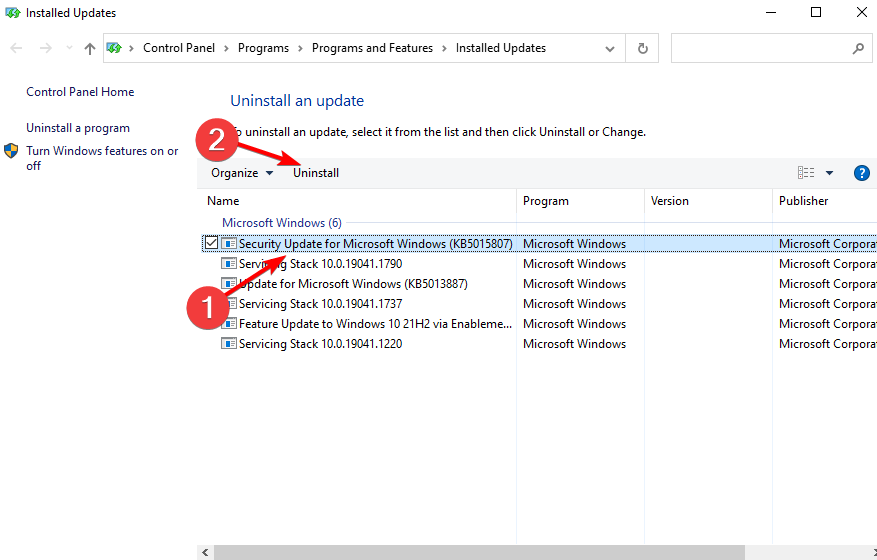PC Not Detecting GPU: These 5 Methods Will Surely Help
Connect your GPU is properly before trying any other solution
- The PC not detecting GPU issue can be caused by outdated BIOS, outdated drivers, or even faulty hardware.
- Check if your graphics card is properly connected to the motherboard, then move on to more advanced solutions.
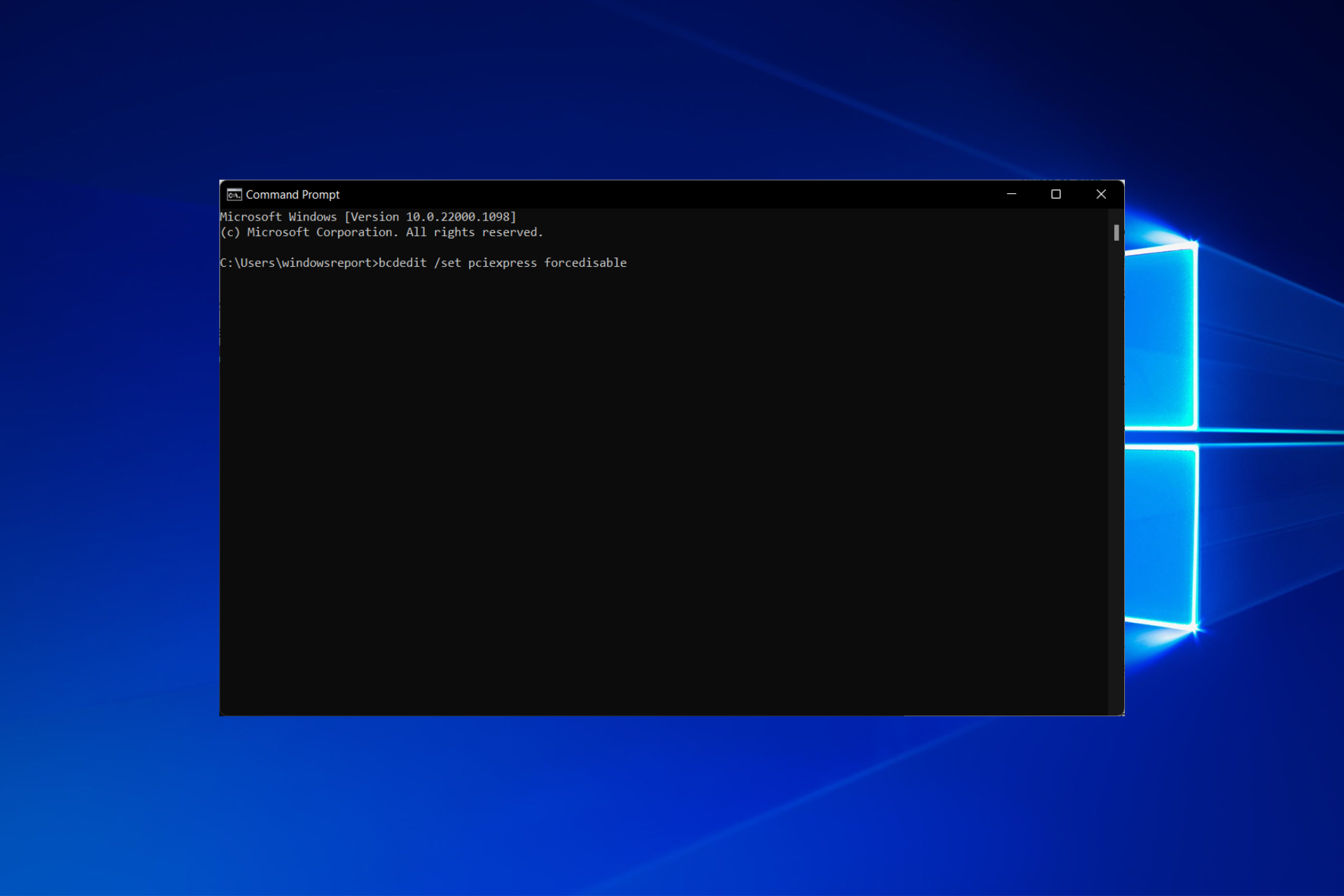
At times, your PC may refuse to detect the GPU for various reasons. This can happen for both Nvidia graphic cards, as well as AMD ones. In fact, many have reported AMD driver installation problems.
As troublesome as it may seem, this is not an uncommon situation. So, if you’re stuck with a PC not detecting GPU, fix the problem with the solutions below.
Why is my PC not detecting the GPU?
The motherboard not detecting GPU issues can be caused by several reasons that vary from user to user. However, the most common ones are the following:
- Outdated drivers – Everyone should make time in their weekly routines to complete the duty of keeping their drivers up to date. They’ll not only make your computer run more slowly, but they will also interfere with its operation, including the GPU not detected but fan spinning issue.
- Disabled GPU driver – We have shown below how to enable the driver, as well as show hidden devices inside Device Manager to fix the GPU turns on but is not detected error.
- Faulty card – Check to see if your graphics processing unit (GPU) is properly connected to your motherboard and examine it for any signs of damage.
- Outdated BIOS – An out-of-date BIOS could create compatibility problems for hardware. This may be the primary reason why the GPU is not detected in Device Manager; thus, it is recommended that you update it both in Windows 10 and Windows 11.
- Unsuccessful Windows updates – Windows updates generally improve your computer. However, they sometimes bring with them new problems that cause your computer to behave unnaturally. In this scenario, you will need to remove the most recent update.
Follow along to find out how to effectively fix the PC not detecting Nvidia or AMD GPU.
What can I do if my PC is not detecting GPU?
Before applying the troubleshooting methods below, check the following aspects:
- Check your GPU slot and clean it carefully, so you don’t damage any hardware parts.
- Unplug and replug the GPU back into your motherboard. Many reported that using a different PCI-E port fixed the issue, so try that.
- Check your connections, and make sure that GPU is properly seated and that the power cable is connected firmly to it.
- Ensure your power supply can produce enough power to handle your GPU.
- In the BIOS, set the CPU startup voltage to Maximum and verify if that resolves the problem.
These are some general checks you can perform if you’re not getting any pictures on your display.
 NOTE
NOTE
1. Enable the hidden devices and graphics card driver
- Right-click the Start icon, then select the Device Manager option.

- Select the View button at the top, then click Show hidden devices.

- Expand the Display adapters section, right-click on the GPU, and then choose Enable device if it’s currently disabled.

2. Install or update the graphics card driver
2.1 Via Device Manager
- If the PC is not detecting your GPU, right-click the Start icon from your Taskbar, then select Device Manager.

- Expand Display adapters, right-click your graphics card driver, and click Update driver.

- Click Search automatically for drivers, then reboot your computer after the process is finished. The PC not detecting AMD graphics card issue will be solved.

2.2 Via the manufacturer’s website
- Navigate to Nvidia’s official website or AMD, depending on your GPU, then choose your Product type, series, your OS, download type, and language that fit your GPU description, then click the Search button.

- Click Download under the resulted driver, then double-click the exe file to install it on your PC. Restart your PC afterward to apply the changes made. The PC not detecting GPU error will be fixed.

2.3 Via Windows Update
- Press Windows + I together, then go to Update & Security.

- Click the View all optional updates option on the right.

- Expand the Driver updates section, tick all the updates in there then select Download and install.

2.4 Automatically install the latest drivers
Expert tip:
SPONSORED
Outdated drivers are the main reason for errors & system issues. If some of your files are missing or crashing, an automated solution like DriverFix can solve these problems in just a couple of clicks. And it's also lightweight on your system!
This is an obvious but common mistake. After installing the graphics card, Windows will automatically install the required graphics card driver that came pre-built into the graphics card.
However, most of the time, you need to update the drivers and download additional files to make it run properly. You can download the latest version of the graphics driver from the GPU manufacturer’s website.
Alternatively, you can use an automated tool that will handle this task for you. DriverFix is just what you need.
- Download and install DriverFix.
- Launch the software.
- Wait for DriverFix to detect all your faulty drivers.
- The application will now show you all the drivers that have issues, and you just need to select the ones you’d liked fixed.
- Wait for the app to download and install the newest drivers.
- Restart your PC for the changes to take effect.

DriverFix
Keep you GPU on the peaks of their performance without worrying about its drivers.3. Use Command Prompt to disable PCI Express
 NOTE
NOTE
- Press Windows, then type cmd and select Run as administrator.

- Type or paste the following command, then press Enter and reboot your PC once it’s done:
bcdedit /set pciexpress forcedisable
4. Reset your BIOS and update it
- Boot into BIOS by pressing F2 or Del after you press the power button.
- Navigate to the Reset to Default section, then choose Load setup default and press Enter. Note that this might differ depending on your PC, nonetheless, the steps should be similar.

- Proceed to update your BIOS, which will enable your motherboard to work with any new hardware you install. The PC cannot detect Nvidia graphic card issue will be solved afterward.
We must point out that changing the BIOS can occasionally be a potentially risky activity; as a result, you should exercise extra caution to prevent causing any irreparable harm.
5. Uninstall the latest Windows update
- Press the Windows + I keys together to access the Settings app, then select Update & Security.

- Select View installed update history from the right side.

- Select Uninstall updates.

- Click the top Windows update installed, then select Uninstall in order to remove it from your PC. Reboot your computer and check whether the GPU issue is fixed.

For more potential solutions, visit our guide on what to do if your PC is not detecting the second GPU.
 Tip
Tip
If your PC has both integrated and dedicated GPU, you may need to enable the dedicated graphics card from the BIOS.
There you go; you should be able to fix your PC not detecting graphics card issues with one of these solutions. Do let us know if you used other workarounds.