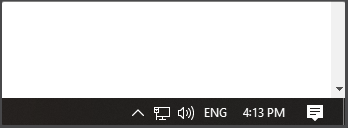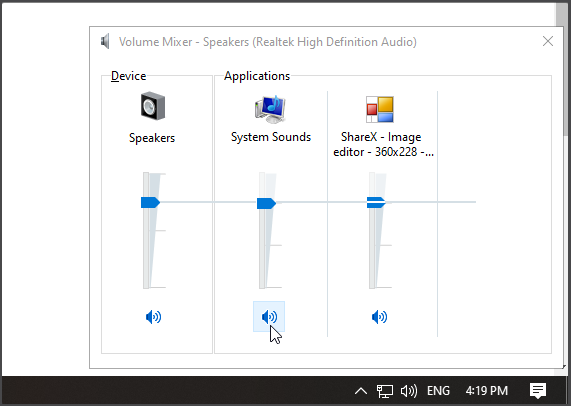How to Mute an App in Windows 10 [Quick Guide]
Quickly mute any Windows app by following provided solutions
- If you run multiple programs at the same time on your PC or laptop, there is an easy way to control their volume.
- There are many ways to control the volume of your devices. In this article, we'll teach you all of them.

Having lots of programs up at the same time can get confusing, especially when you use all of them simultaneously. Maybe you’re trying to listen to a song on Youtube when you suddenly hear random sounds.
There are lots of ways to control the sound of your apps, including a Volume Mixer integrated in your Windows 10. Here is a list with all the possible ways you can do it.
How do I turn off sound for a specific program?
1. Use the Windows 10 Volume Mixer
- On the right side of your taskbar right-click on the Speaker icon.

- Click on Open Volume Mixer.

- Search for the program you wish to mute.
- Click on the Speaker icon to toggle mute/unmute.

Note: Windows 10 remembers your settings, so if you muted an app and you restarted it, you have to keep in mind that it will still be muted.
In addition, these settings are sound device-specific. You may mute the volume for a particular app when you’re using your speakers but if you also want to mute it when you’ve connected a different audio device, you will need to connect it separately, then mute the app once more.
2. Use Microsoft EarTrumpet
Microsoft EarTrumpet is a great alternative to your default Volume mixer. The app is free on the Microsoft Store and it comes with many features that will make controlling your volume easier.
You can set shortcut keys or even use your mouse wheel to mute or adjust the volume of all your apps individually. In addition, you can control all your output and input devices separately without trouble. The program also fits perfectly with the windows interface, having a night/day mode.
3. Use SoundVolumeView
- Right-click on the device you want to mute.
- Select Create Desktop Shortcut.
- Navigate to your desktop and right-click on the newly created shortcut.
- Simply double-click the shortcut to mute or unmute it.
SoundVolumeView is a minimalist tool that lets you create specialized shortcuts. The program shows all the available sound devices and programs on your computer, as well as information about their volume, and whether they are muted or not.
Muting a program on Windows 10 is as easy as it gets. Just follow the aforementioned steps and you will be good to go.
If you have any other information regarding the subject do not hesitate to tell us in the comment section below.
Still having issues? Fix them with this tool:
SPONSORED
Some driver-related issues can be solved faster by using a dedicated tool. If you're still having problems with your drivers, just download DriverFix and get it up and running in a few clicks. After that, let it take over and fix all of your errors in no time!