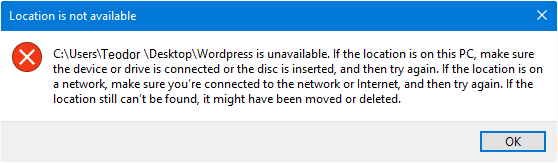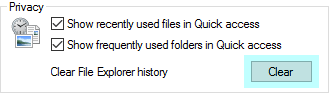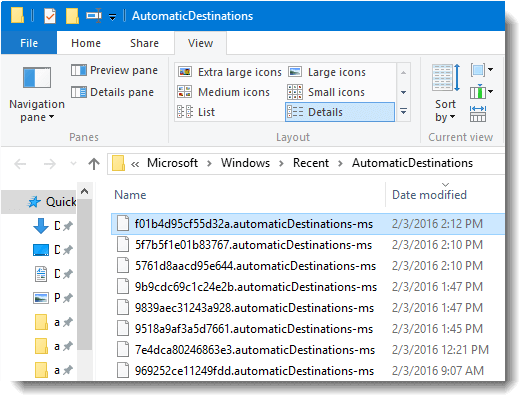Can’t Unpin Folder From Quick Access: 4 Quick Fixes
- Users have reported that they cannot unpin folders from Quick Access.
- In our article, you will find some easy workarounds for this.
- A Quick Access reset is likely to get this issue fixed.

Quick Access in Windows 10 is the direct equivalent of Windows 7’s Favorites, and there are many similarities and differences between the two.
For those of you that don’t know, Quick Access is that sidebar you see on the left pane of your screen in the File Explorer. That is where all of the most used and apps and opened folders are located, and it is a tool Windows 10 uses to increase productivity.
Quick Access is extremely customizable, as you can literally drag-and-drop new entries there the way you see fit.
However, some users are having problems with this feature, as they have been reporting that sometimes folders that are in Quick Access are stuck there and cannot be unpinned.
Since this issue may hinder productivity more or less, we’ve created a step-by-step guide that will show you exactly what you need to do to unpin any folder from Quick Access the way it normally should.
What can I do if I can’t unpin from Quick Access?
1. Create a new folder in the old location, and unpin it
Sometimes when you change the location of a folder that is in the Quick Access bar, you may notice that it is stuck and that clicking it will result in an error message.
As such, if you encounter this issue, create a new folder precisely where the one you cannot unpin used to be. It doesn’t have to contain anything, as long as it has the exact same name. Once created, you can unpin it from Quick Acess, and then delete it for good.
2. Reset the Quick Access Recent Items list
- Open File Explorer
- Right-click the Quick Access star icon
- Click Options
- Click Clear
This feature will clear all recent folders in Quick Access, but it won’t affect the ones added by hand.
3. Select multiple items and unpin them
- Open file Explorer
- Click the Quick Access button
- The blue star at the top
- In the right pane or the folder view, select the Pinned item that’s stuck
- Press CTRL and select another item that you want to Unpin
4. Perform a total Quick Access reset
- Open File Explorer
- Go to the following file path:
%AppData%MicrosoftWindowsRecentAutomaticDestinations
- Delete this file:
- Additionally, you can Press Windows + R and type in the following line:
cmd.exe /c del "%AppData%MicrosoftWindowsRecentAutomaticDestinationsf01b4d95cf55d32a.automaticDestinations-ms"
- Open File Explorer again and the list will now be filled with default options
By following these steps you should now be able to unpin any folder from the Quick Access bar without any issues.
If you still can’t unpin from Quick Access or found a different solution, share it in the comments section below so that other users can try it, as well.