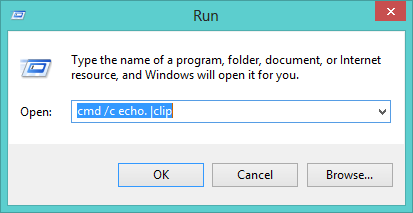How to Open the Clipboard in Windows 11 [+Shortcut]
Learn to view your clipboard history using the dedicated shortcut
- The copy-and-paste function is probably the most used shortcut for any PC user.
- With the newly refreshed clipboard feature in Windows 11, it is now easier to transfer copied items from one window to another.
- Because it is frequently used, finding easier and quicker ways to open the clipboard feature will prove to be very useful.
- The clipboard shortcut for Windows 11 is Windows + V.
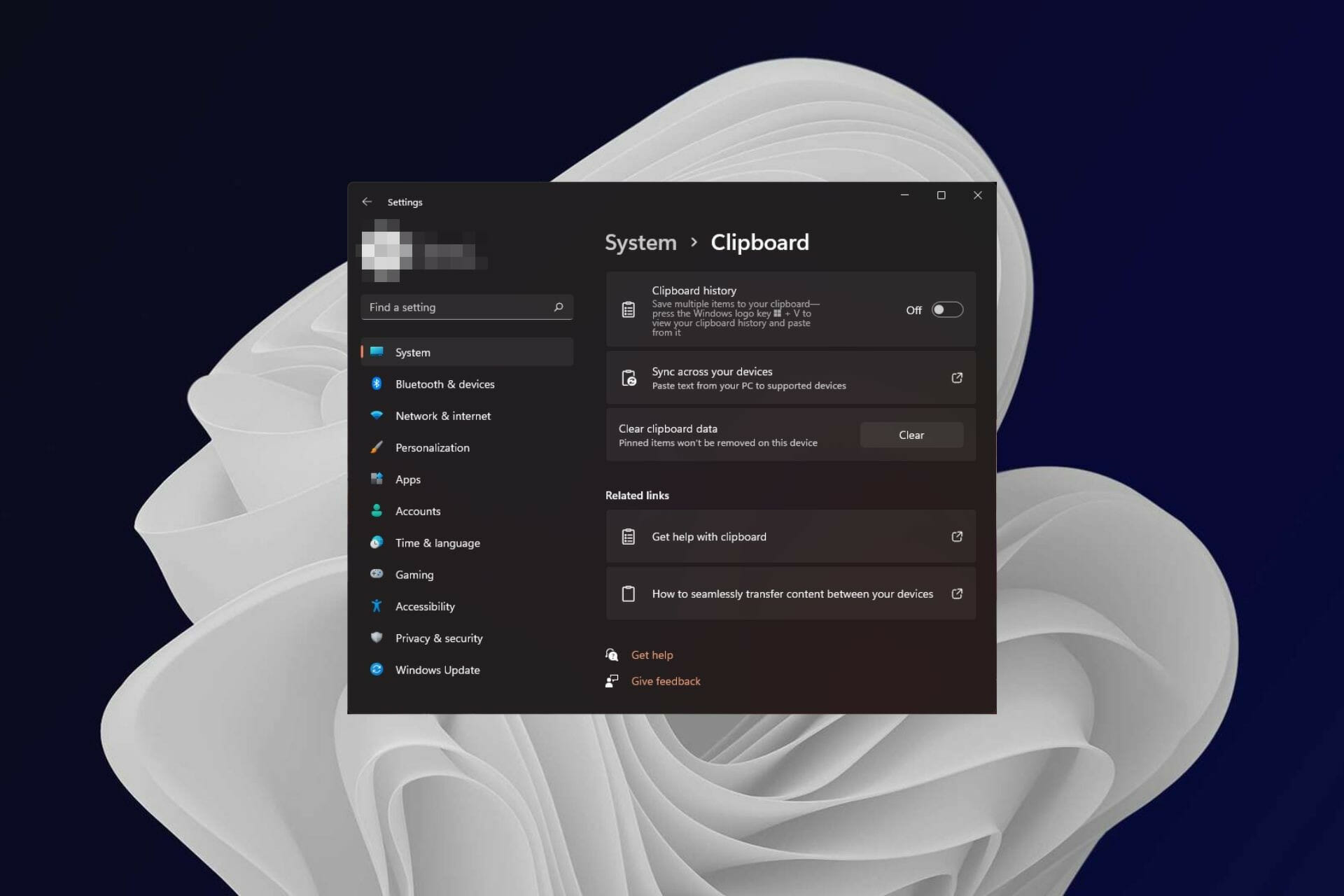
If you have ever wanted to copy multiple items from one application to another, you realize how hectic it can be switching between windows to copy and paste.
The clipboard is a useful feature of the Windows operating system. It allows you to copy and paste data from one place to another.
It has been a standard feature in the Windows operating system for years. Whenever you copy text from one location and paste it somewhere else, the copied text gets stored in this place. When you want to use any of the copied items, you can open them from the clipboard.
The Windows 11 clipboard is far much better compared to other versions in terms of features. It also comes with an emoji and GIF section that makes it more interesting and fun.
You can also collect and compile recently copied items and review your history later. Check out our comprehensive article to find out how to use the Windows 11 clipboard.
What is the clipboard on Windows 11?
A clipboard is a temporary storage area where text or images are stored. For example, when you copy a piece of text from a document, it gets stored in the clipboard.
When you paste it somewhere else, it doesn’t get copied again, but it’s simply retrieved from the clipboard and pasted where you want. That way, you don’t have to retype something over and over.
Instead, when you need that text again, just copy and paste it as many times as needed. It’s a useful tool that lets you copy and paste items between applications, as well as within an application.
Read on to find out what is the clipboard shortcut on Windows 11 and how to view the clipboard using Settings.
How can I open the Clipboard in Windows 11?
1. Enable clipboard history on Windows 11
1. Press the Windows + I keyboard shortcut to open Settings.
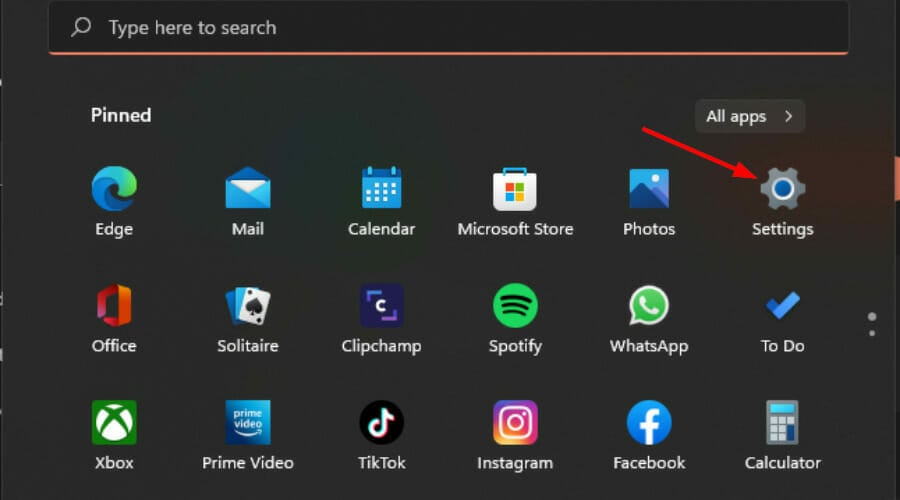
2. Click on System on the left pane.
3. Select Clipboard on the right pane.
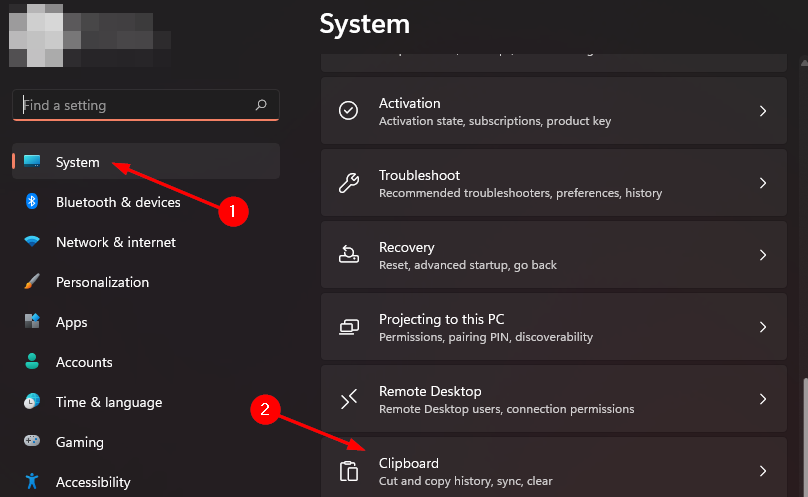
Expert tip:
SPONSORED
Some PC issues are hard to tackle, especially when it comes to missing or corrupted system files and repositories of your Windows.
Be sure to use a dedicated tool, such as Fortect, which will scan and replace your broken files with their fresh versions from its repository.
4. Toggle the Clipboard history button on.
5. Clipboard history is now enabled on your device and you can use the Windows + V clipboard shortcut to open it.
Before you can use the dedicated Windows 11 clipboard shortcut to open the clipboard, you need to ensure that the feature is enabled via Settings.
Do keep in mind that Windows 11 only allows a maximum of 25 entries so if you exceed that number, the oldest entries will be deleted. If you however wish to keep copied items on your clipboard for longer, you can choose to pin them.
Pinning helps you keep your selected items even after you clear your Windows Clipboard history. Simply click on the pin icon next to the item you wish to keep.
2. Use the clipboard shortcut on Windows 11
The easiest method to access the Clipboard feature on Windows 11 is to use the clipboard shortcut. You simply need to use Windows + V in that regard.
How can I clear my clipboard history?
Sometimes, you may not want other people to access your history especially if using a shared computer. To clear your Windows 11 clipboard history, follow the steps below:
- Press the Windows + R keys to open the Run command.
- Type the following command in the dialog box and press Enter:
cmd /c echo.|clip - Your clipboard history is now cleared.
Alternatively, you can also clear from Settings by clicking on Clear clipboard data.
If you find yourself using the clipboard feature more often, it would be useful to also install a great clipboard manager to help you stay organized.
What’s even better is that a majority of these clipboard managers come with enhanced features that are absent in the Windows 11 clipboard such as data encryption and lots of customization options.
Should you encounter any other issues such as the clipboard history not working, we have a handful of fixes for you to try to get back to copying and pasting seamlessly.
Do you have any other clipboard tips that you use to make your work easier? Let us know in the comments section below.
Still experiencing issues?
SPONSORED
If the above suggestions have not solved your problem, your computer may experience more severe Windows troubles. We suggest choosing an all-in-one solution like Fortect to fix problems efficiently. After installation, just click the View&Fix button and then press Start Repair.