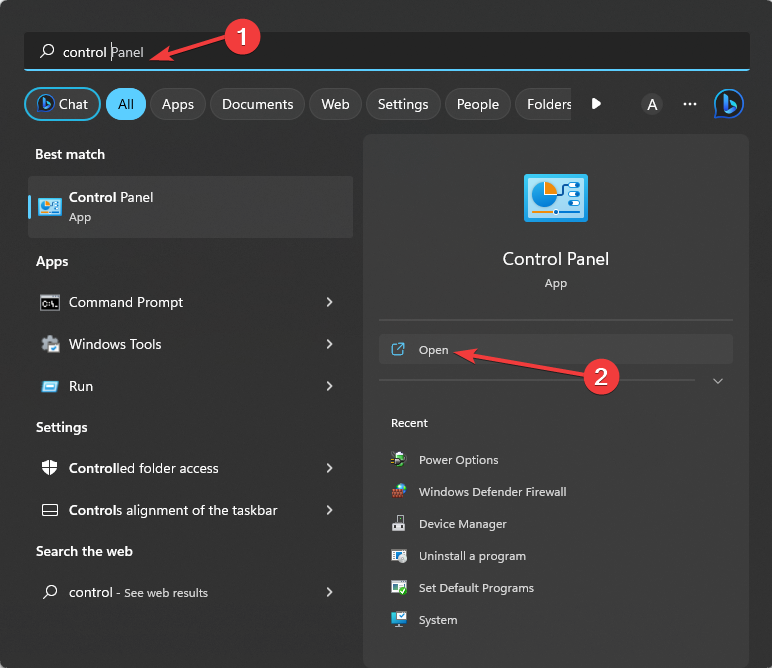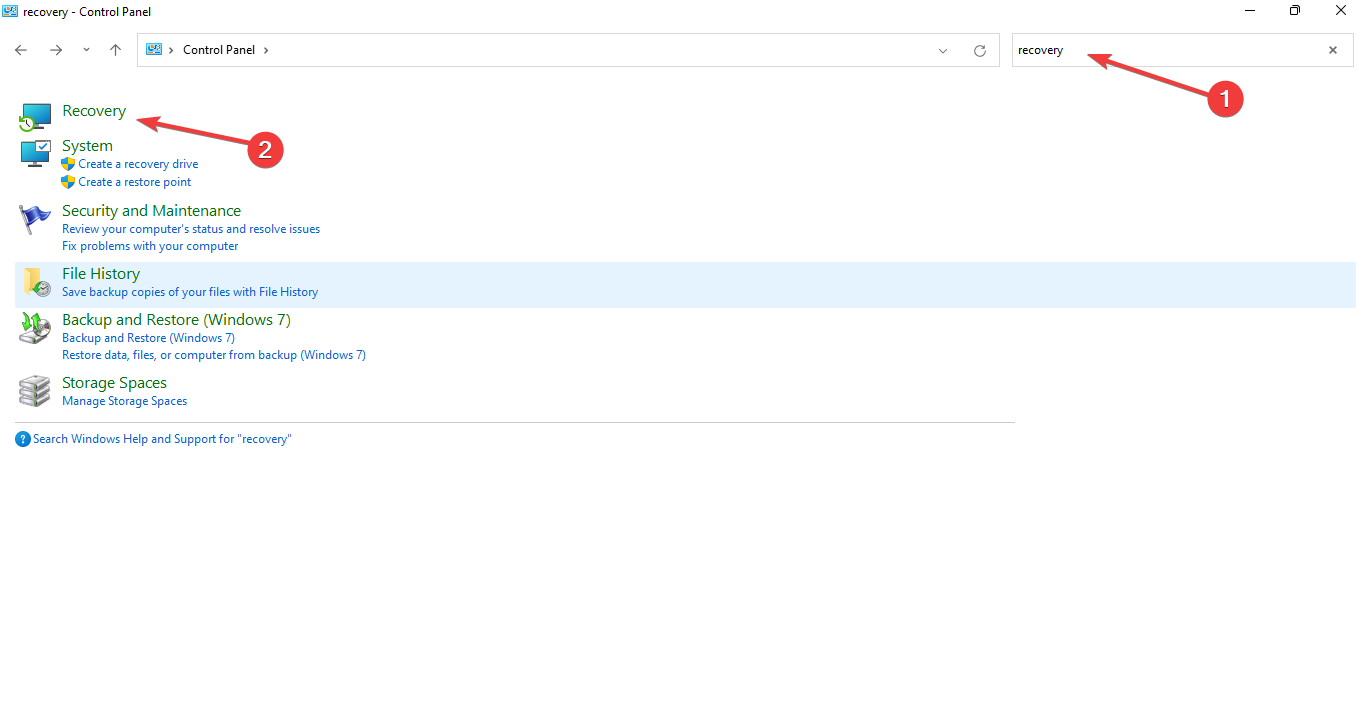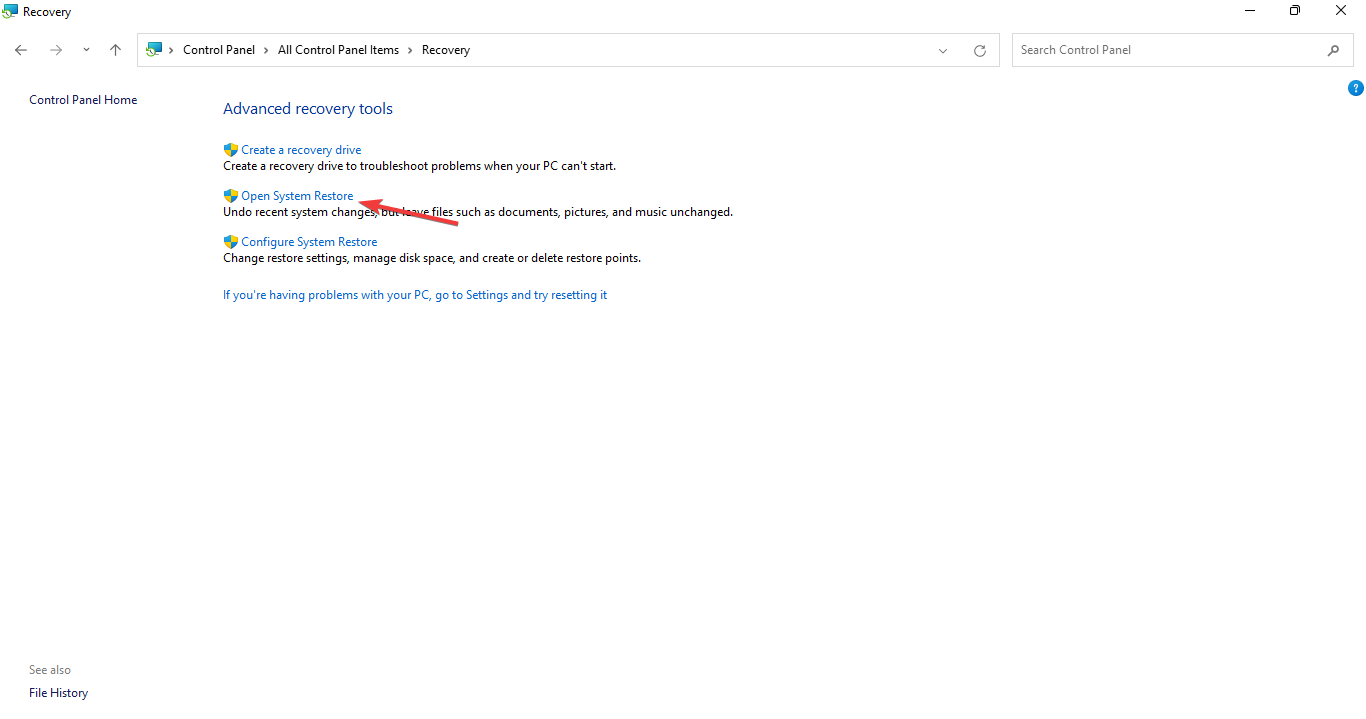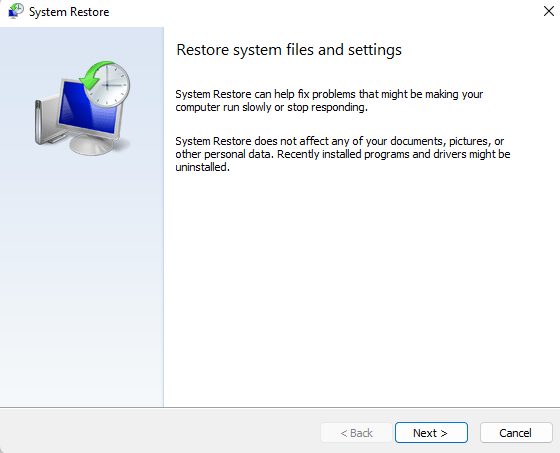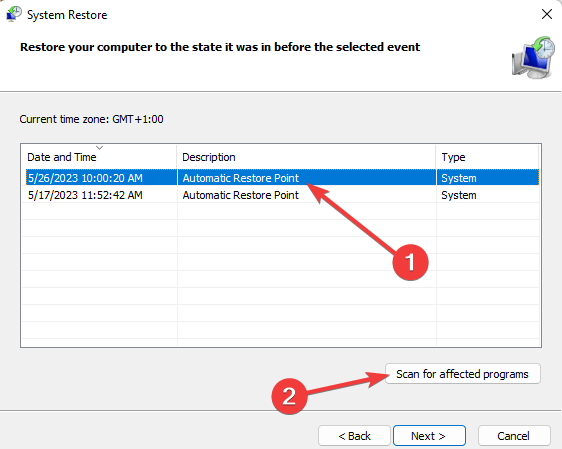How to Easily Recover Uninstalled Programs on Windows 11
The built-in restore feature can recover uninstalled software
- Sometimes you may remove certain applications by accident while cleaning up your PC.
- Using Windows system restore have been proven to be effective during this process.
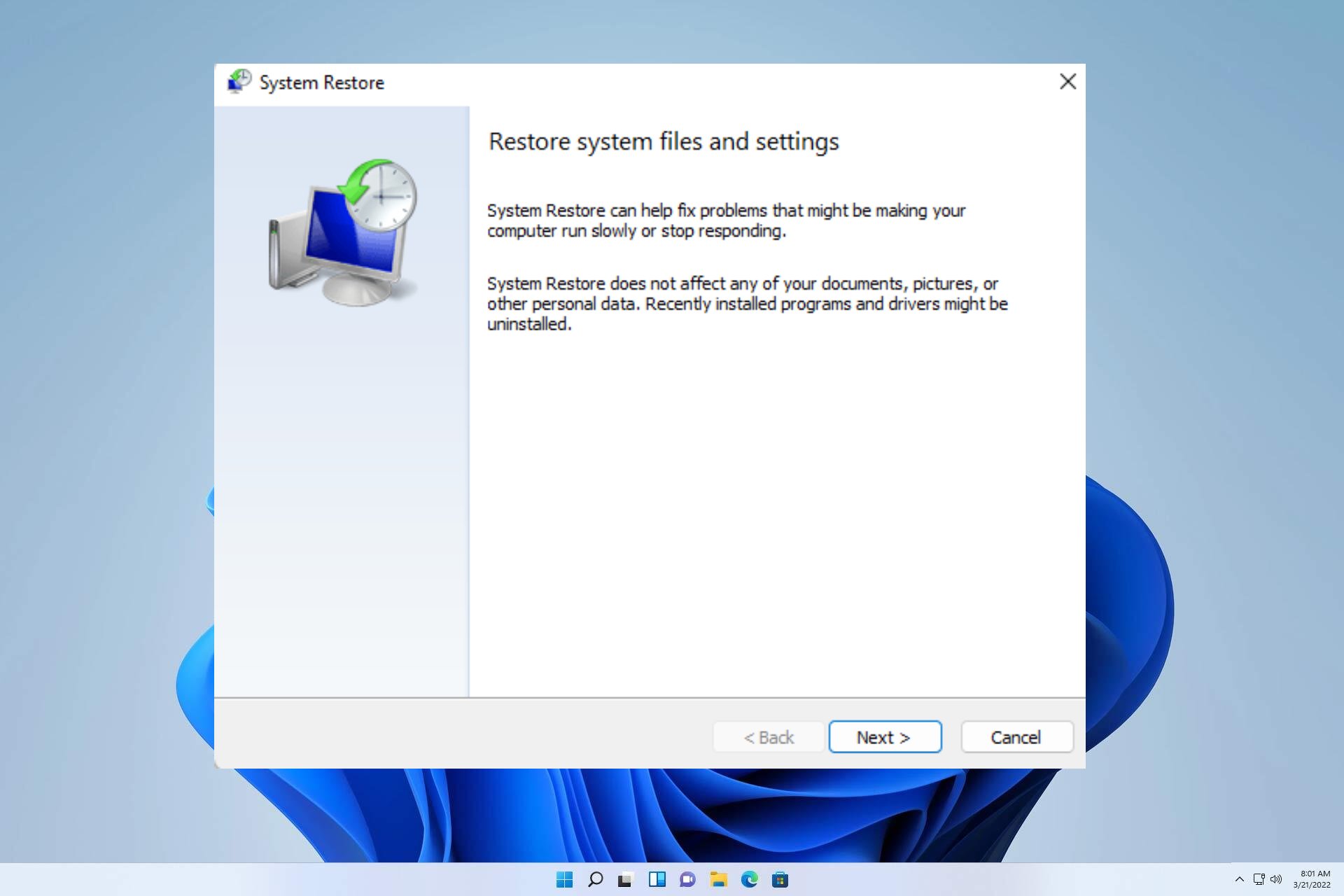
It’s not uncommon to accidentally remove an application from your PC, which is why many are wondering how to recover uninstalled programs on Windows 11.
There is a similar guide on how to recover deleted files on Windows 11 that sheds more light on this topic, so we advise you to check it out.
To tackle the problem, we must investigate and examine its underlying source.
Can you recover uninstalled programs?
If you accidentally delete important programs on your PC, you should know there’s a chance to restore them.
The process is simple and doesn’t require you to create a backup beforehand or use any third-party software.
How can I recover uninstalled programs on Windows 11?
Use System Restore
- Click on the Search icon on the taskbar and type Control Panel, the moment Control Panel pops up in the search results, click on it, and the Control Panel window will open.
- Click on the Control Panel’s search box and type recovery. Once the Recovery option appears, choose it.
- Now click on the Open System Restore option.
- Click on the Next option to open the available Restore Points.
- Choose a Restore Point of your choice and click on the Scan for affected programs option.
- Review the results and click on the Next button to proceed.
- Click on the Finish button to conclude the restoration process.
Before you uninstall programs to free up storage space or improve your computer’s performance, it’s important to know that this may not be the best solution. It may not even provide a substantial amount of extra space or speed.
Instead of solely depending on this approach, you can always use Disk Cleanup on Windows 11 to easily free up space and boost your performance.
We trust that this manual has assisted you in addressing your predicament. If you encounter any additional hurdles, let us know in the comments below.
Still having issues? Fix them with this tool:
SPONSORED
If the advices above haven't solved your issue, your PC may experience deeper Windows problems. We recommend downloading this PC Repair tool (rated Great on TrustPilot.com) to easily address them. After installation, simply click the Start Scan button and then press on Repair All.