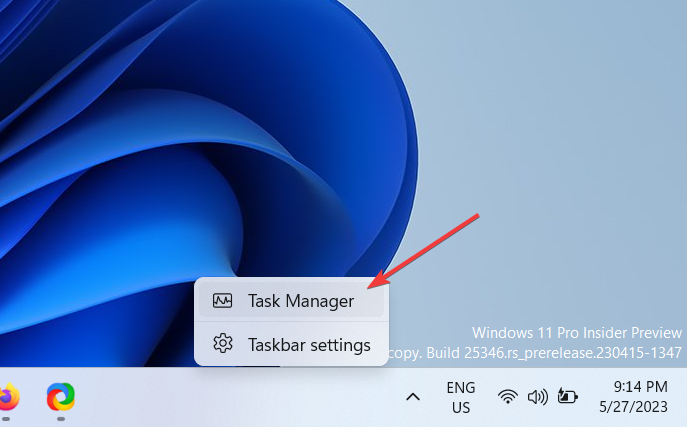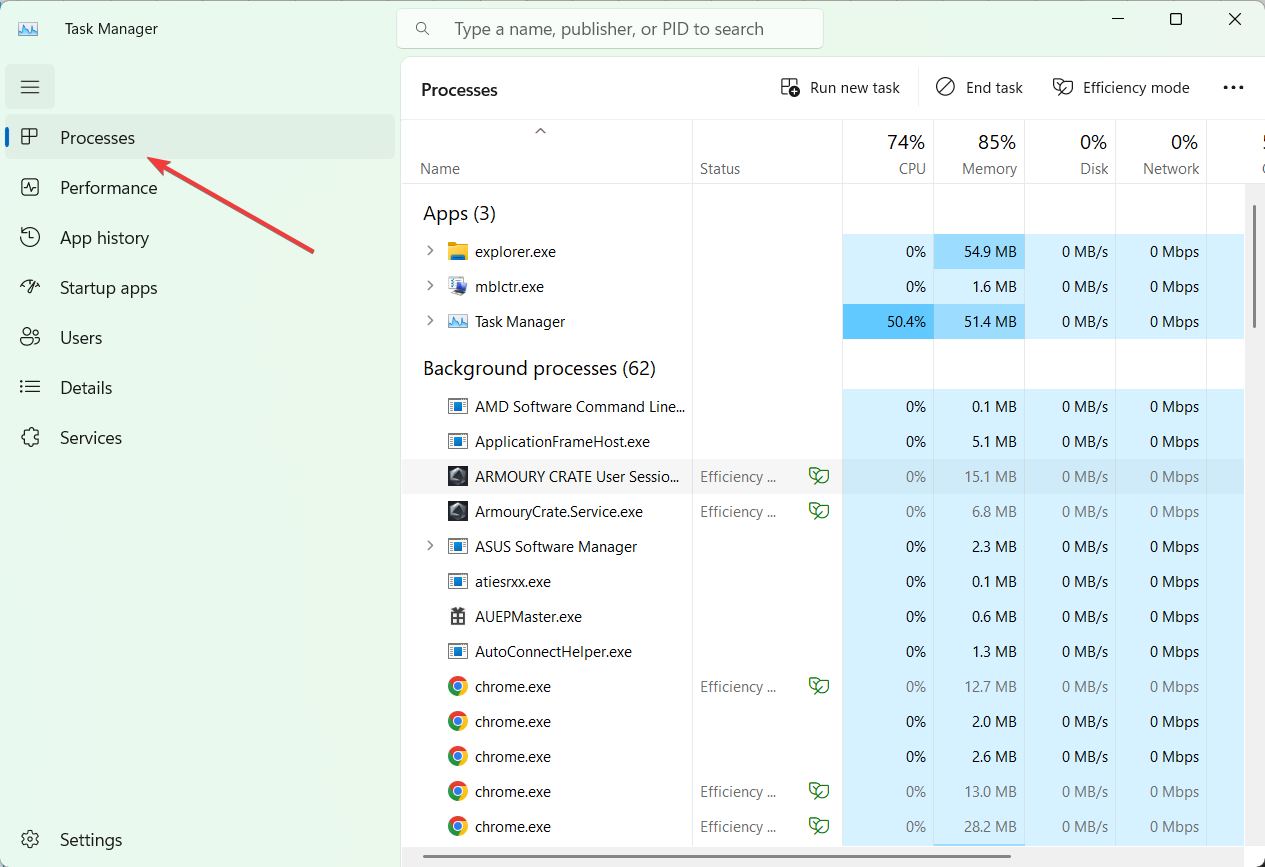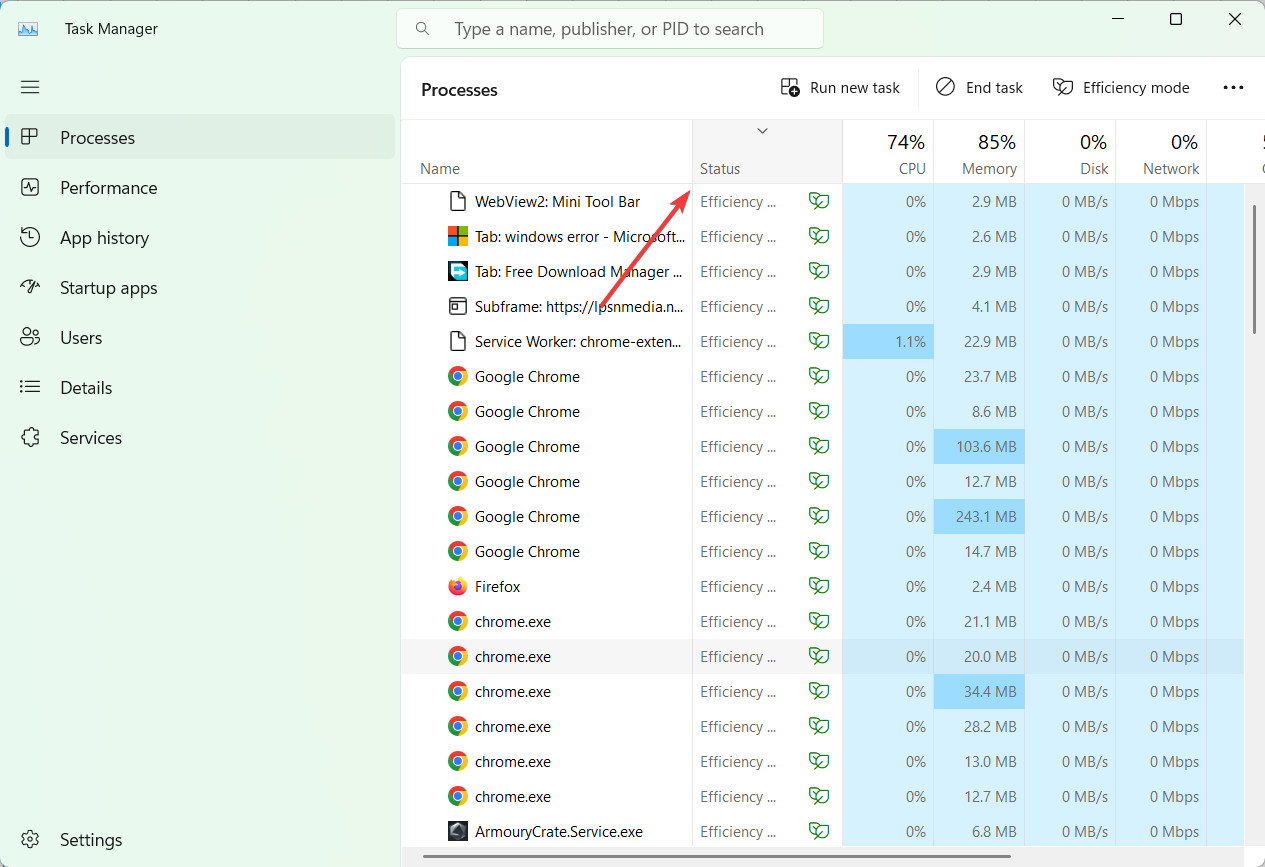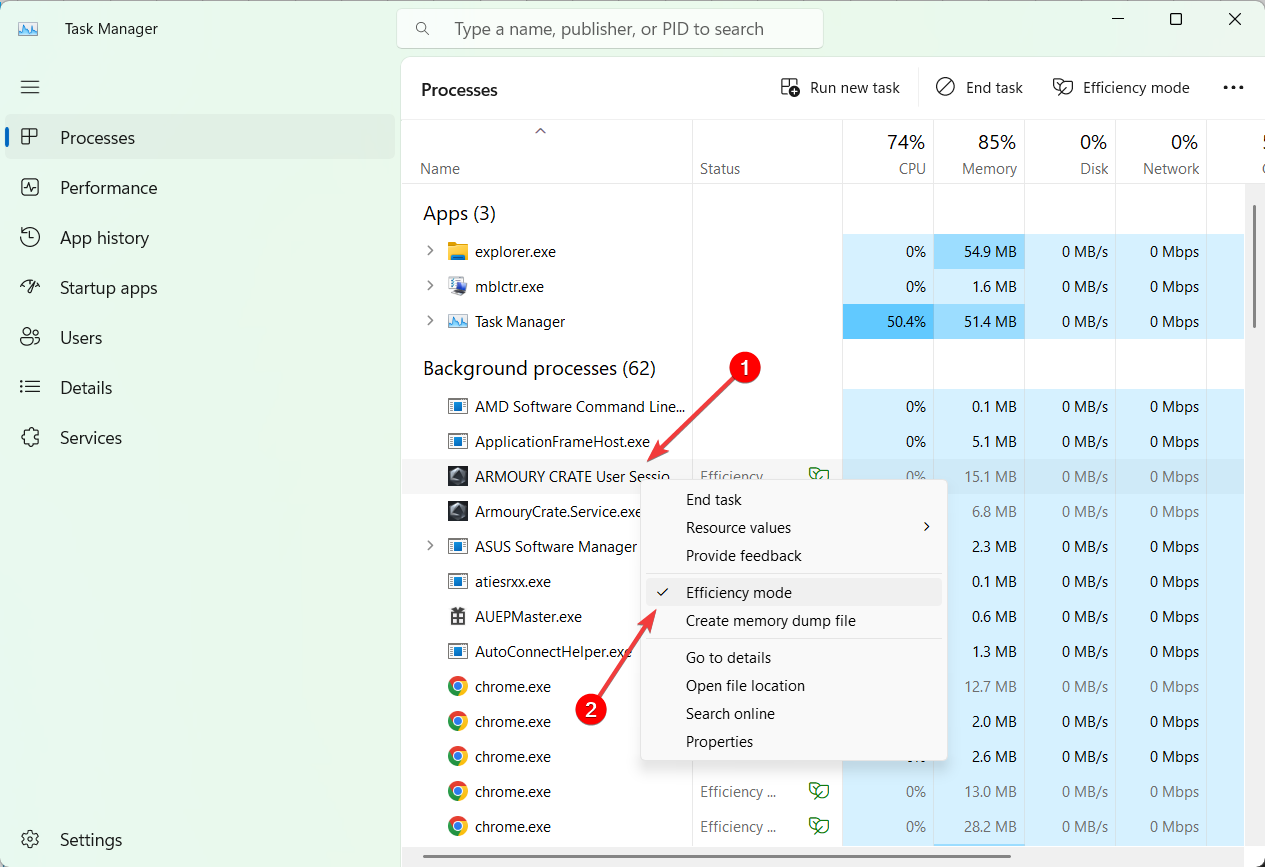How to Disable Efficiency Mode on Windows 11
Disable efficiency mode from Task Manager
- Efficiency mode is basically a new and improved version of Eco Mode introduced in Windows 10.
- It is designed to optimize power usage and extend battery life on laptops and other portable devices running Windows.
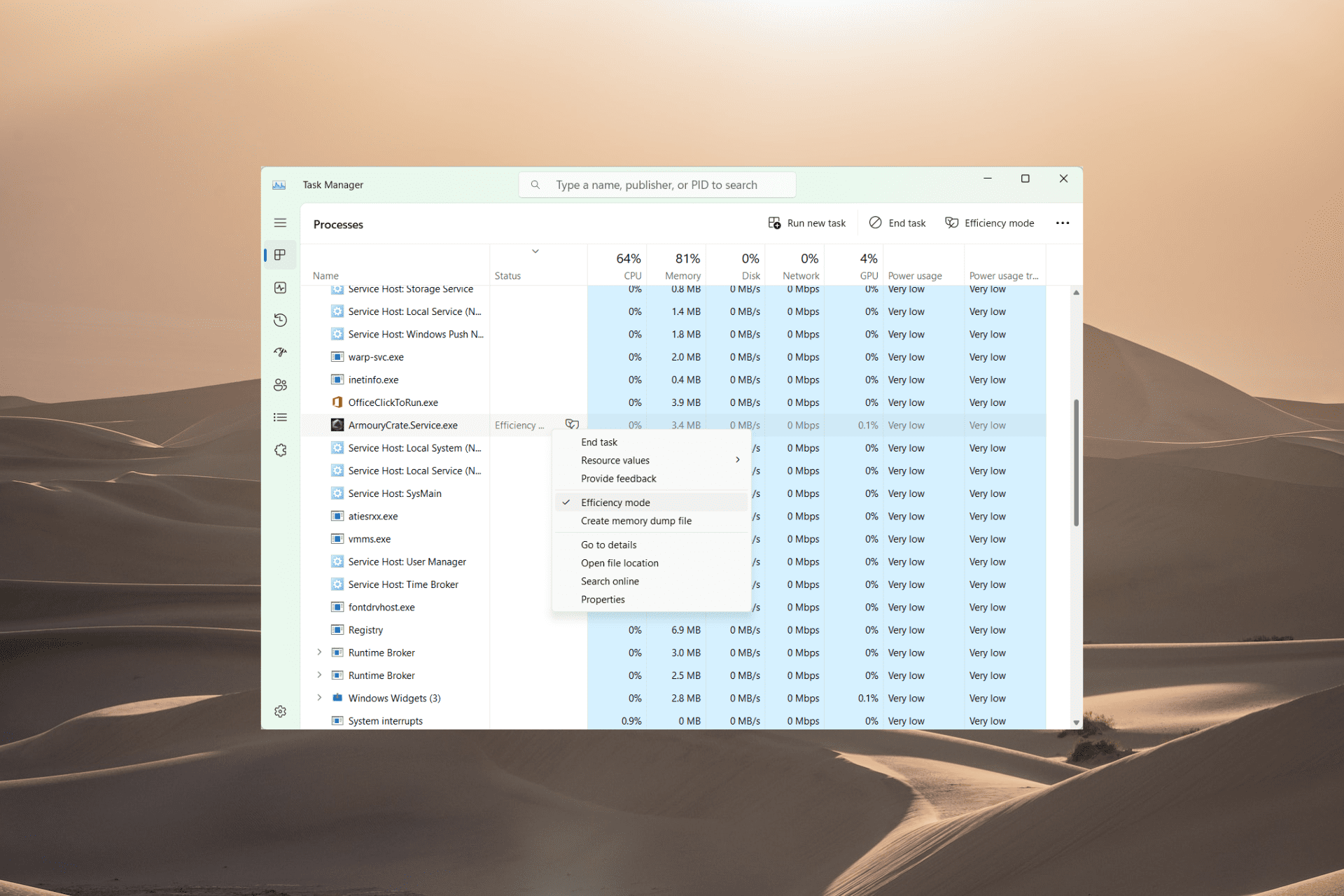
Efficiency mode, also known as power-saving mode or low-power mode, is a feature available in Windows 11 that helps optimize your device’s performance by conserving battery power and minimizing resource usage.
When enabled, Efficiency mode frees up resources used by inactive apps running in the background and prioritizes resources for other active apps.
However, efficiency mode may limit app performance, causing them to perform slowly and in some circumstances, making the apps unusable or even crash completely.
What is the efficiency mode in Windows 11?
Efficiency mode in the Task Manager is a new feature that lets you limit how much an app uses your device’s resources, such as the CPU, memory, disk, network, and background running time. It also helps decrease the CPU’s thermal footprint, reduces fan noise, and improves battery life.
Not all applications and processes in Task Manager have access to this feature. You can only enable or disable efficiency mode for supported processes. Some applications don’t support this feature because enabling it reduces their priority in using system resources.
How do I turn off efficiency mode in Windows 11?
- Right-click the Taskbar and select Task Manager from the menu.
- In the Task Manager window, select the Processes tab.
- Now, locate and click on the desired process from the list of processes.
- If you can’t find the process, click on Status at the top of the Task Manager window, and it will show you a list of all the processes running in Efficiency mode.
- Once you have selected the process, right-click on the process and uncheck the Efficiency mode option from the context menu.
- That’s it! Efficiency mode will be turned off for the selected process.
- If you want to disable Efficiency mode for other processes, repeat the same steps for each desired process.
To disable efficiency mode for certain processes, you may need to disable it individually for each sub-process.
However, efficiency mode is permanently enabled for apps like Chrome and Edge, meaning you cannot turn it off. You can temporarily disable efficiency mode for these apps, but they will automatically be re-enabled upon the next restart.
Apps like Chrome and Edge have their own efficiency mode and battery saver options that can be turned off to improve the performance of the respective apps.
If you have any more questions, please leave them in the comments section below.
Still having issues? Fix them with this tool:
SPONSORED
Some driver-related issues can be solved faster by using a dedicated tool. If you're still having problems with your drivers, just download DriverFix and get it up and running in a few clicks. After that, let it take over and fix all of your errors in no time!