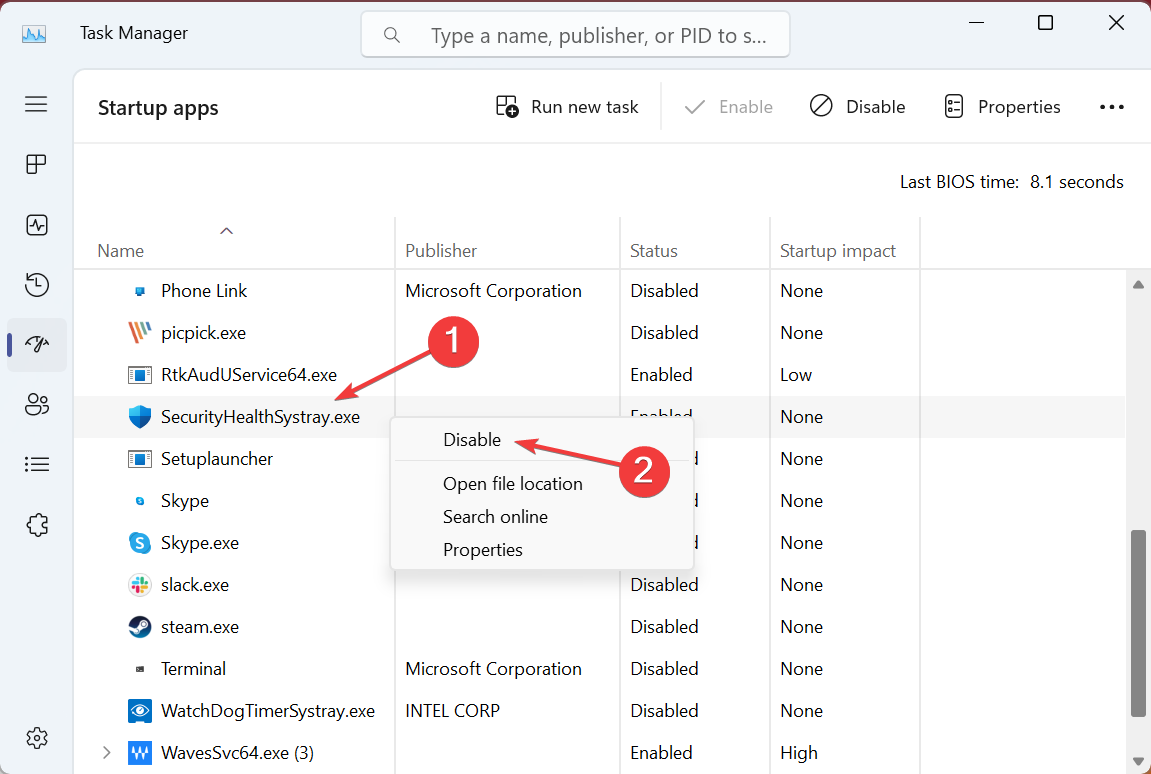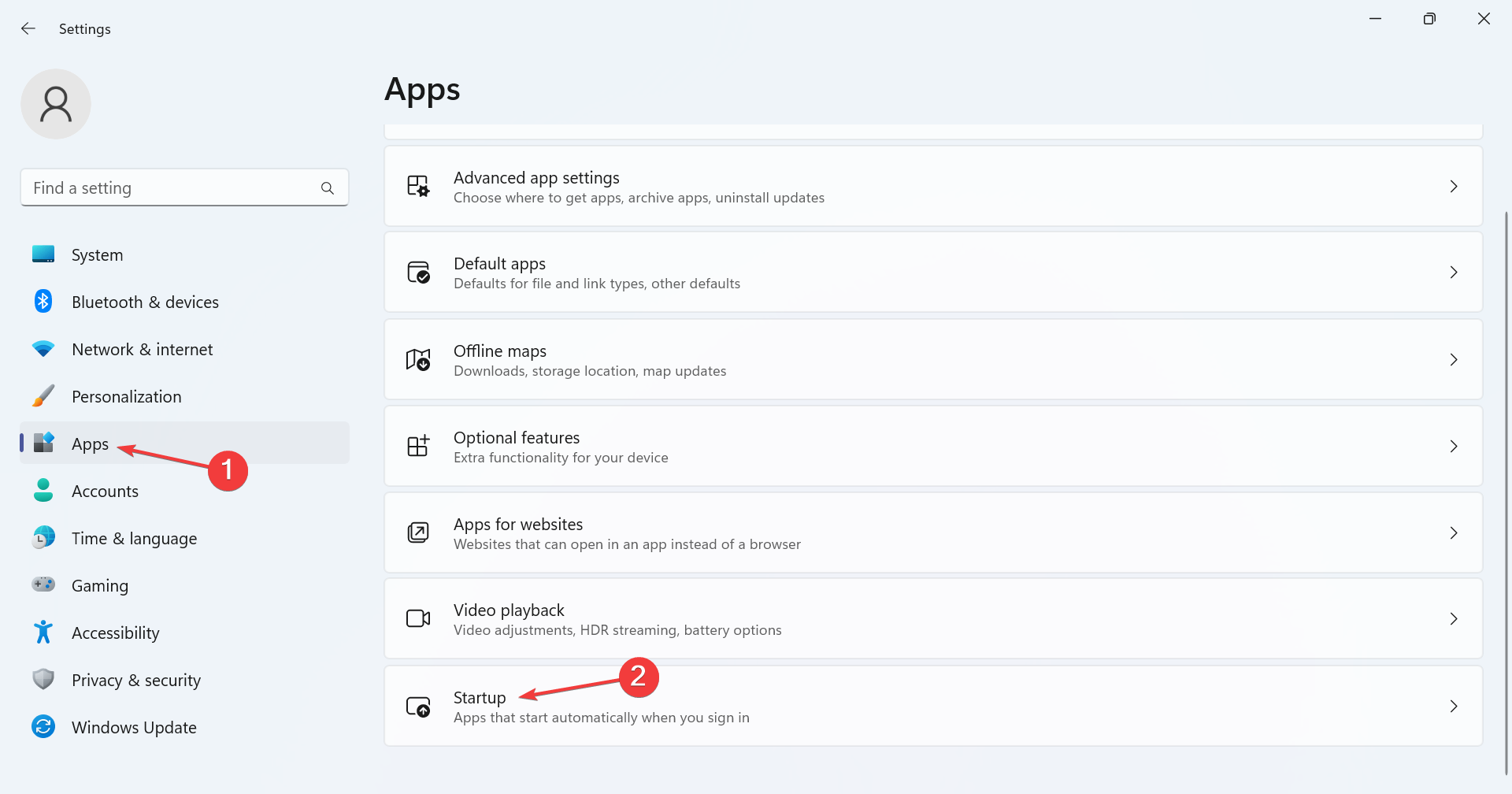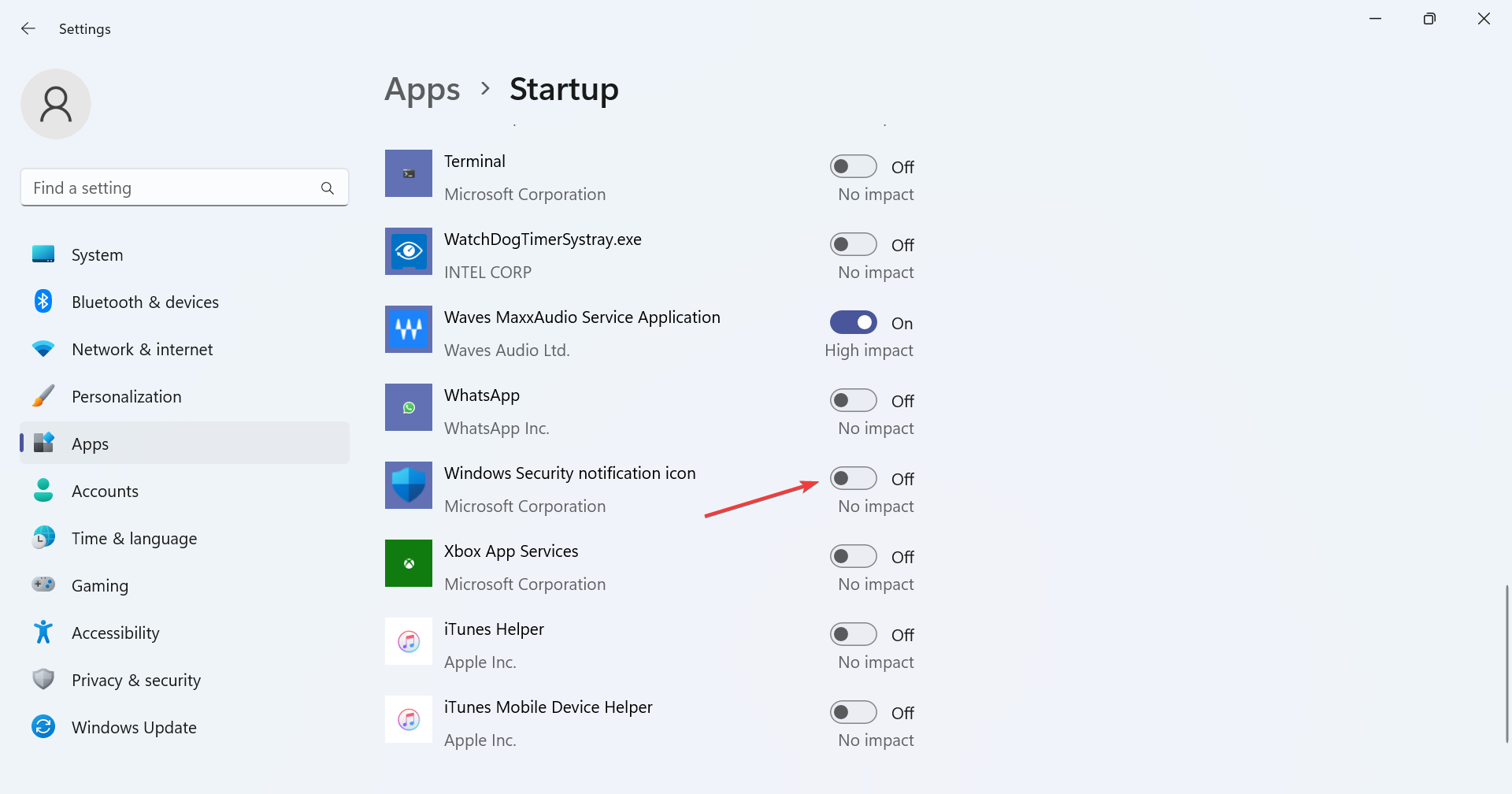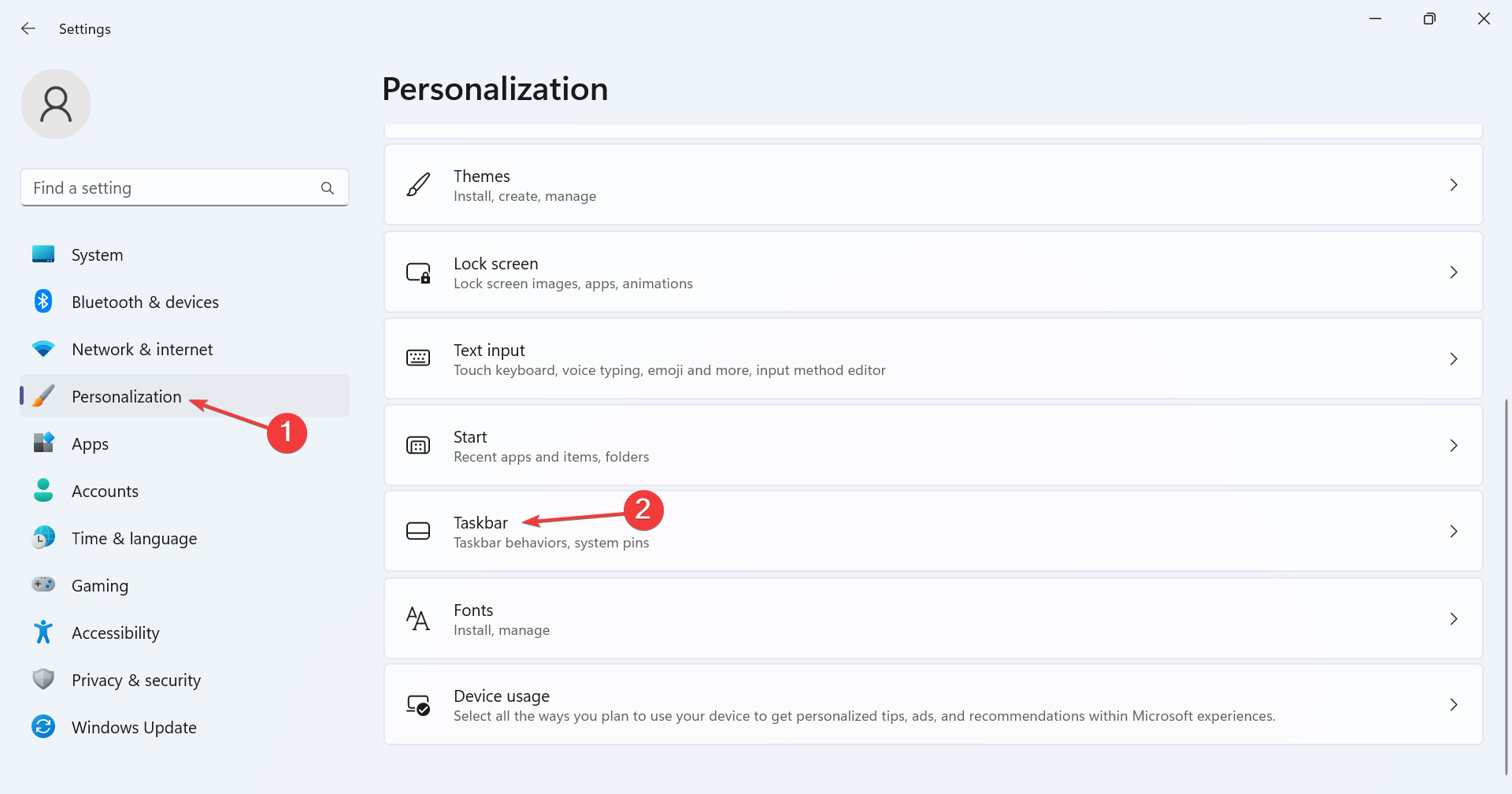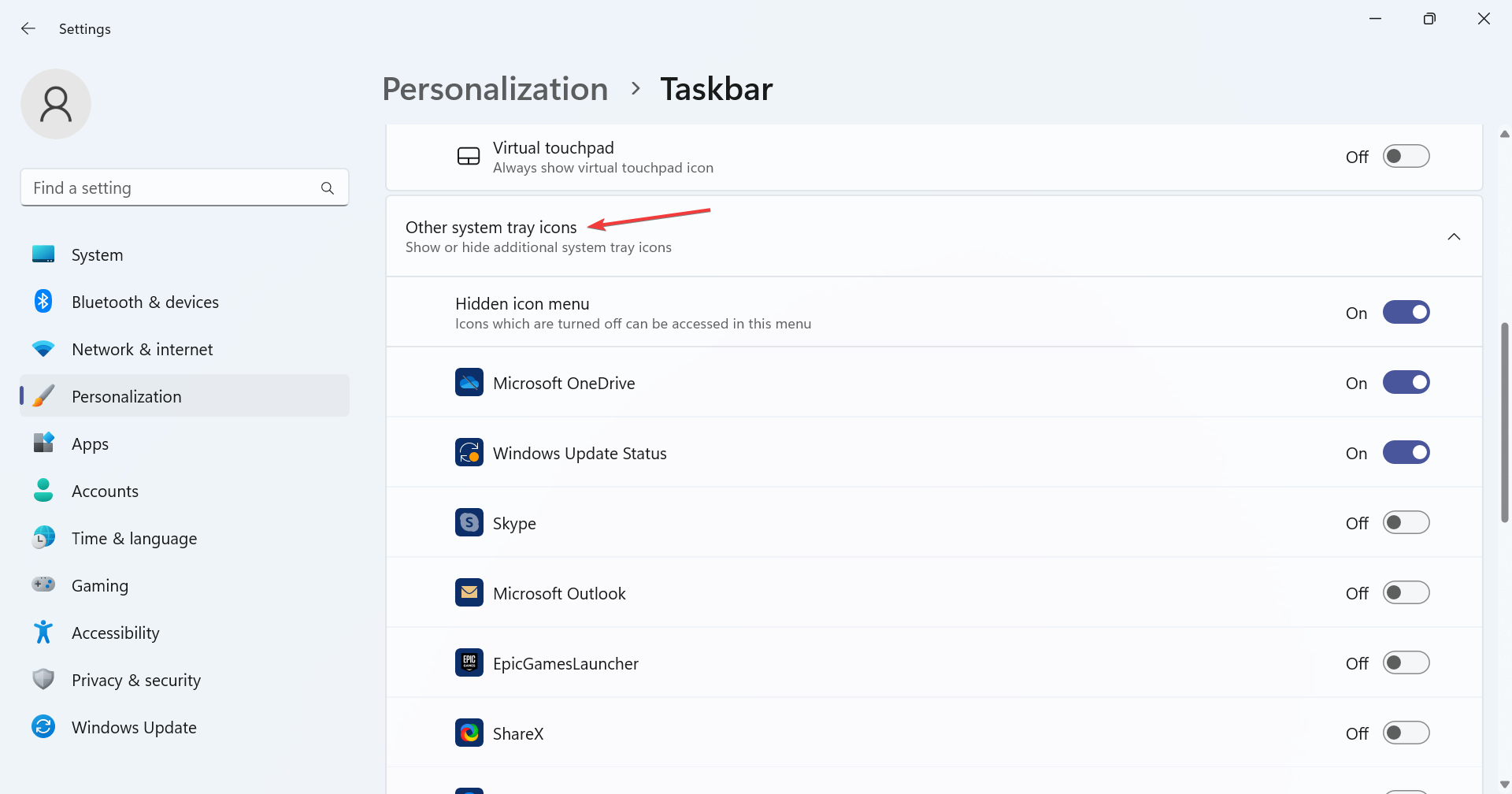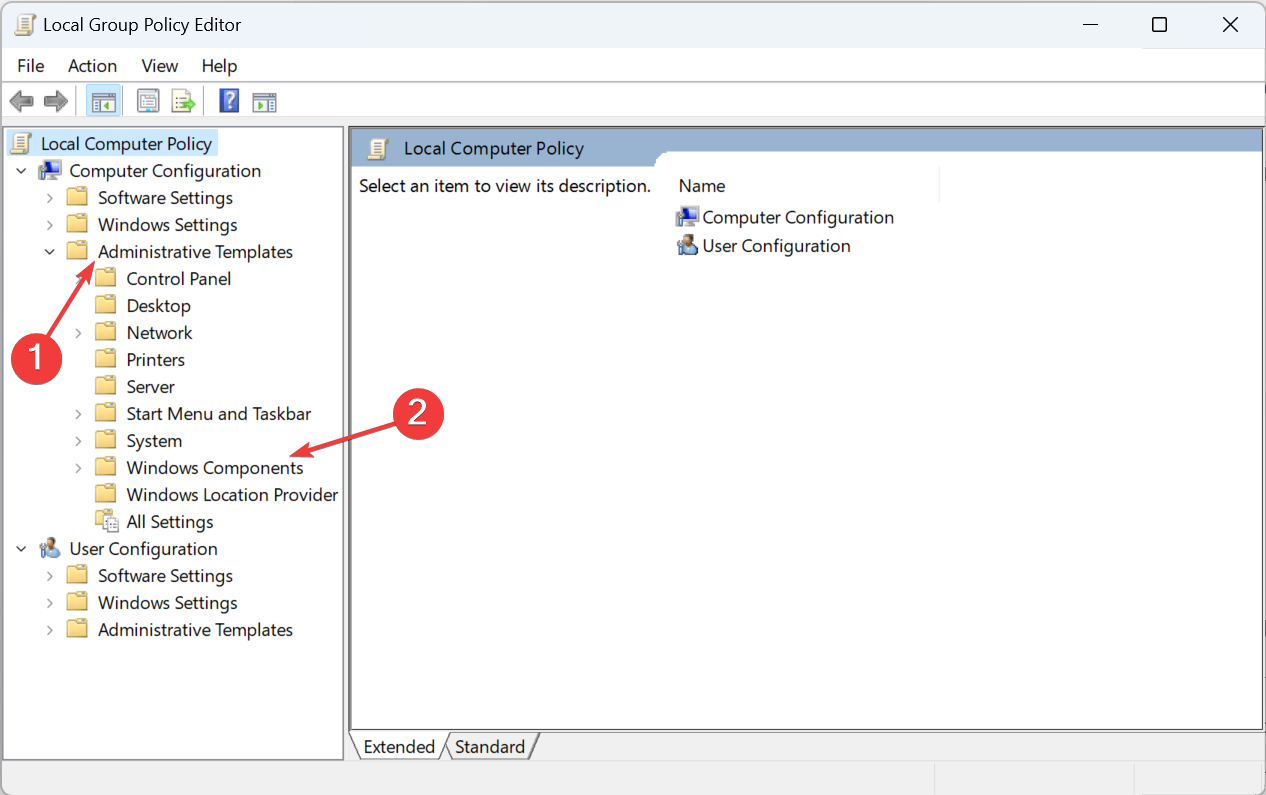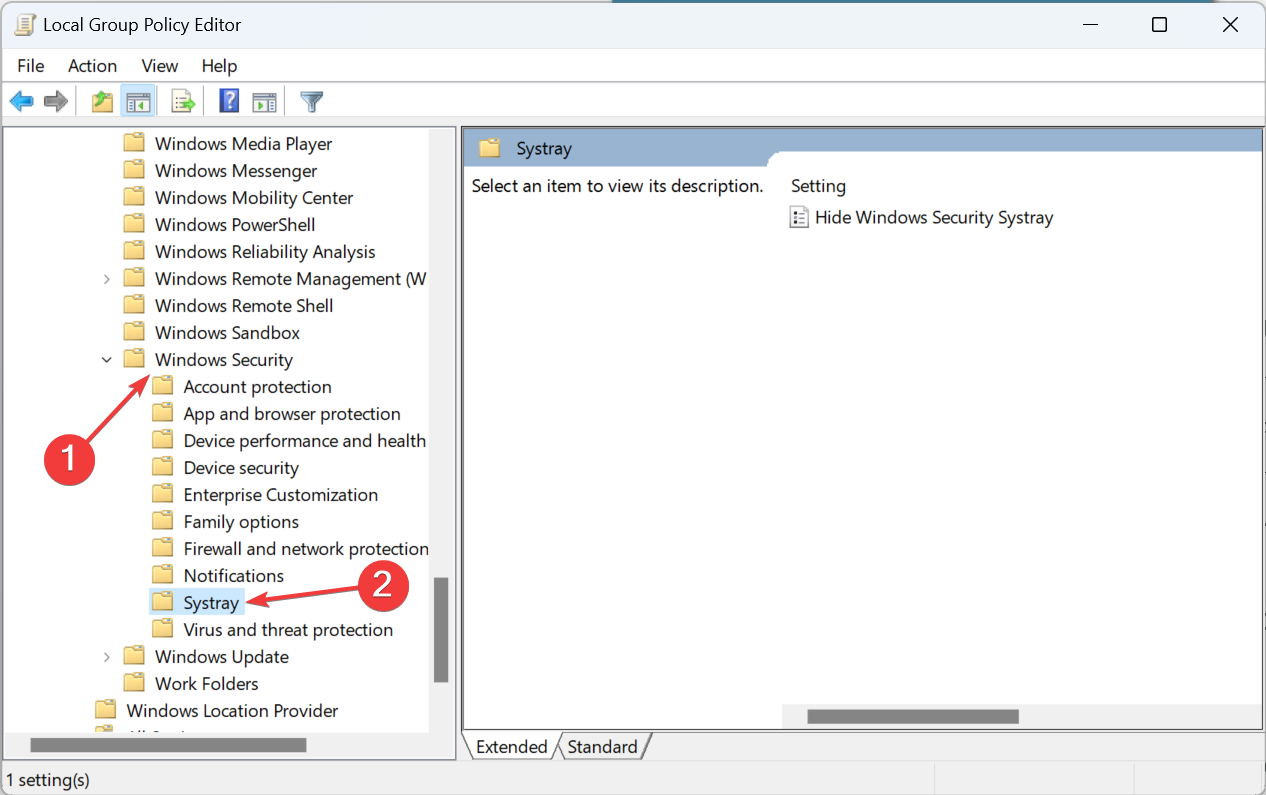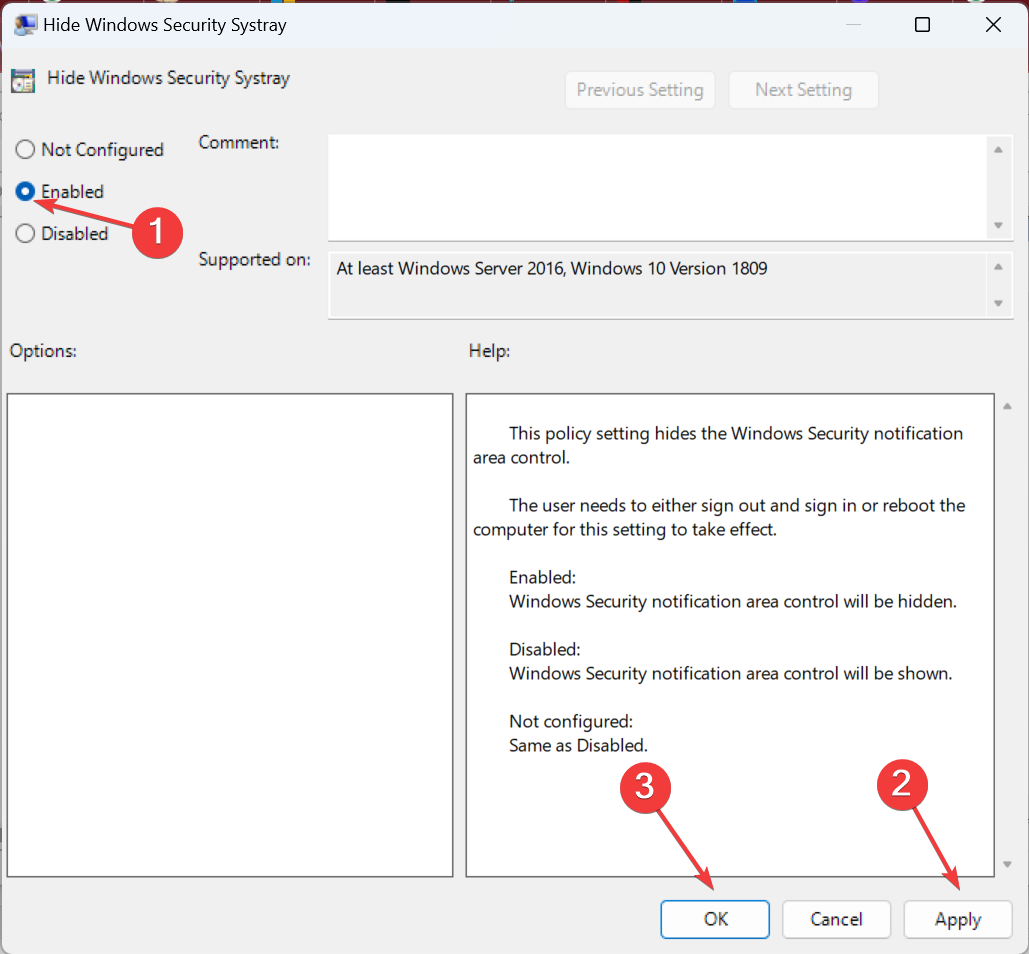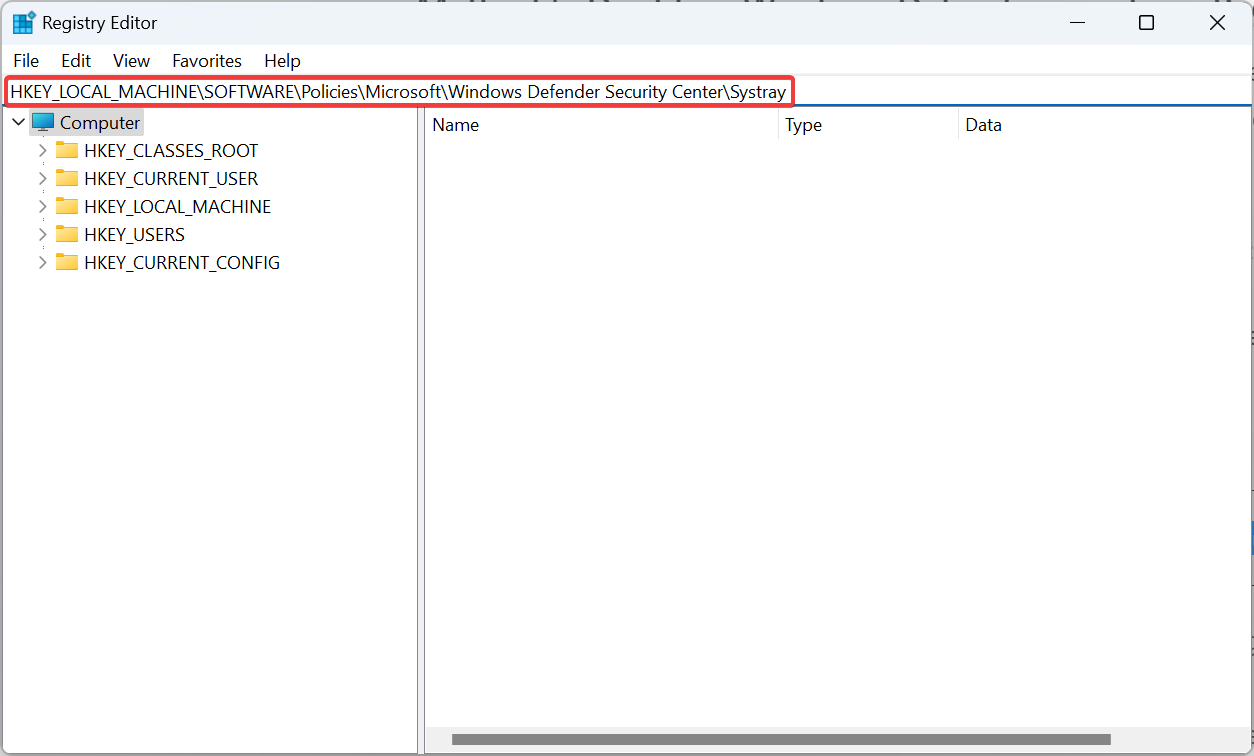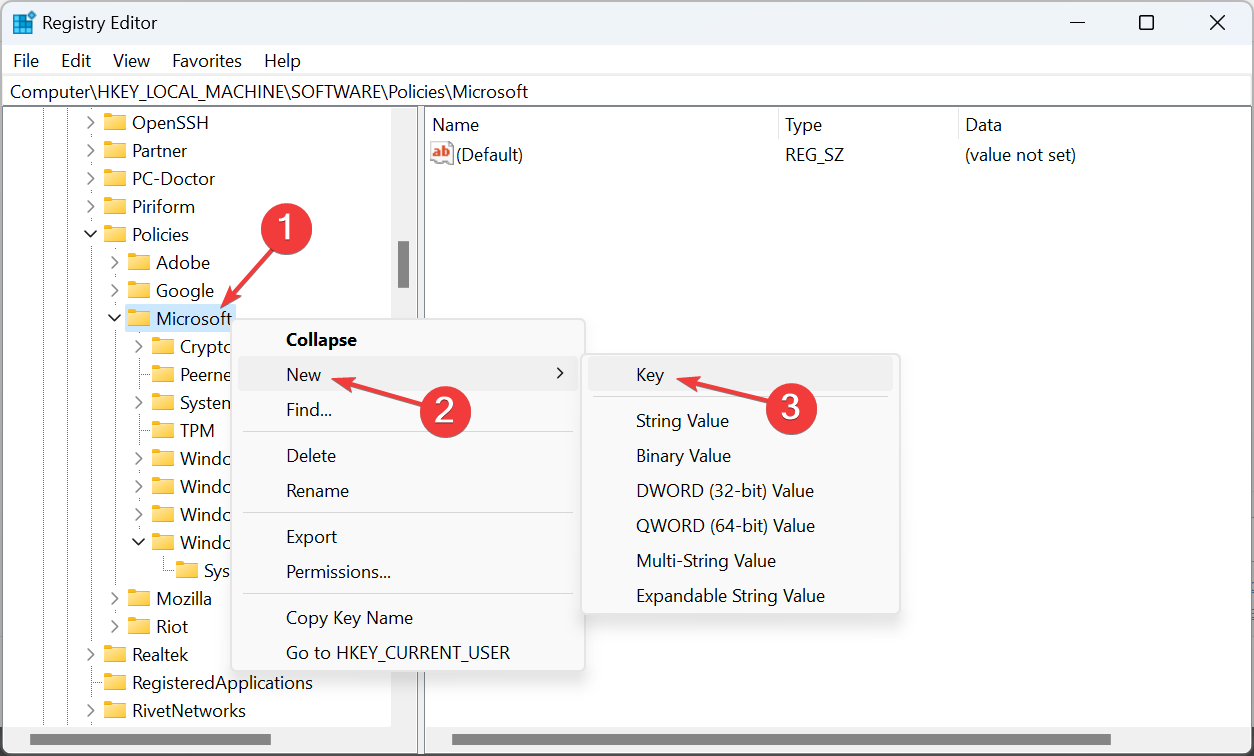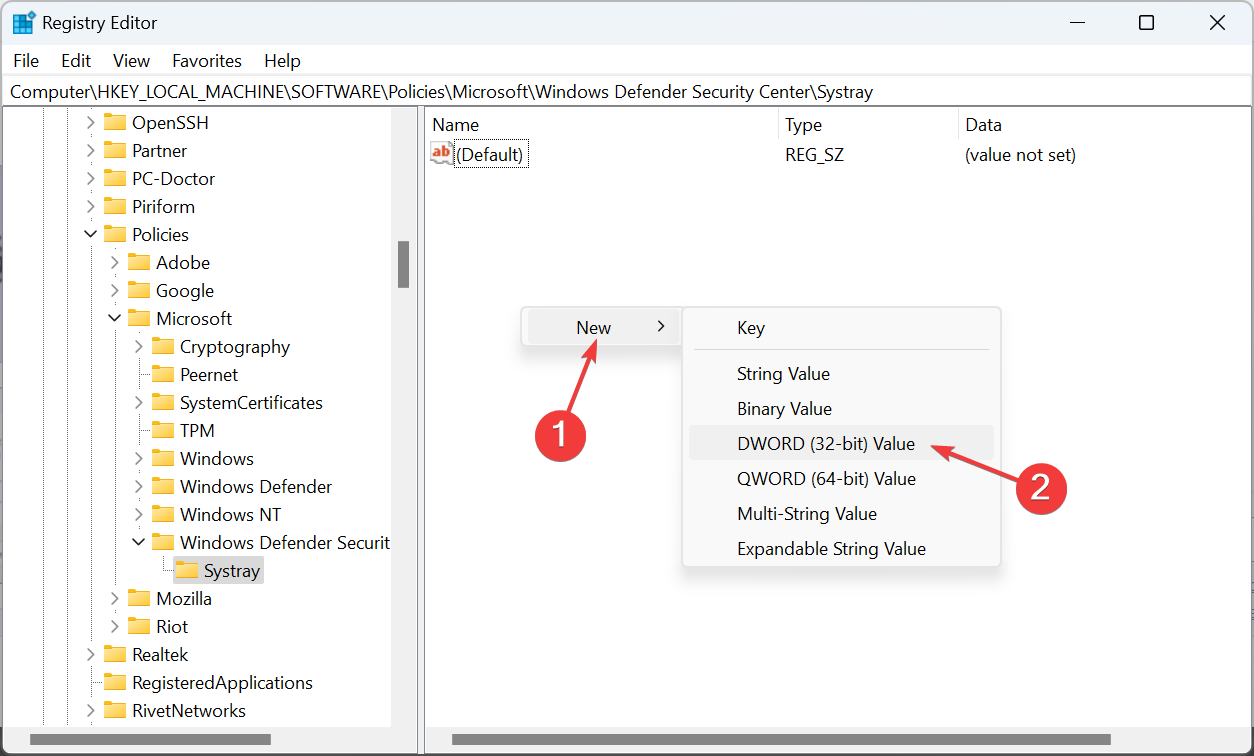5 Ways to Remove Windows Defender Tray Icon
Choose the way you find the simplest!
- Windows Defender, the built-in antivirus, is often redundant in the system tray, and users want to remove it.
- Removing Windows Defender won't disable the antivirus, and it continues to run in the background.
- You can do that via the Task Manager, startup settings, and Registry, amongst other ways.
Windows Defender or Windows Security is the built-in antivirus in Windows and comes bundled with the OS. It’s at par with most of the top third-party antivirus software, but its presence in the notification area bothers many. In that case, you can remove the Windows Defender system tray icon.
There are a few ways you can remove Windows Security from the taskbar in Windows 11, but some are afraid that it would leave their PC unprotected. We will be taking all this up in the following sections. So, keep reading!
Will Windows Defender work if I remove it from the system tray?
Yes, Windows Defender will continue to work even after you clear it from the system tray. It won’t show you any unnecessary notifications, though it will continue to detect malware and virus and offer other critical warnings.
The only change you will find is that Windows Defender will now silently work in the background. Besides, it can still be accessed from the Start menu or via the Settings app in Windows 10.
How do I hide the Windows Defender icon from the taskbar?
1. Using the Task Manager
- Press Ctrl + Shift + Esc to open the Task Manager, and navigate to the Startup apps tab.
- Select Windows Defender notification icon or SecurityHealthSysTray.exe, right-click on it, and choose Disable.
That’s it! One of the easiest ways to remove the Windows Defender tray icon is via the Task Manager.
2. Through the startup apps settings
- Press Windows + I to open Settings, select Apps from the navigation pane, and click on Startup on the right.
- Scroll down, locate the Windows Defender notification icon entry, and turn off the toggle next to it.
3. Via Taskbar settings
- Press Windows + I to open Settings, select Personalization from the left, and then click on Taskbar.
- Now, click on Other system tray icons, and disable the toggle for Windows Defender notification icon.
Another way to remove the Windows Defender system tray icon in Windows 11 is via the Taskbar settings. Besides, using this method, you can disable the expandable icon menu that lists additional programs altogether.
4. With the Local Group Policy Editor (Gpedit)
- Press Windows + R to open Run, type gpedit.msc in the text field, and hit Enter.
- Expand Administrative Templates under Computer Configuration and then choose Windows Components.
- Now, double-click on Windows Security, and select Systray.
- Double-click on the Hide Windows Security Systray policy on the right.
- Select Enabled near the top left, and then click on Apply and OK to save the changes.
The Local Group Policy Editor is a quick way to make advanced changes on the PC by modifying the set policies, and it allows users to remove Windows Defender (Windows Security) from the system tray in Windows 10.
It’s available on the Pro and Enterprise editions of the OS. Though you can install the Group Policy Editor in the Home edition as well.
5. From the Registry Editor (Regedit)
- Press Windows + S to open Search, type Registry Editor in the text field, and click on the relevant search result.
- Click Yes in the UAC prompt.
- Paste the following path in the address bar and hit Enter:
HKEY_LOCAL_MACHINE\SOFTWARE\Policies\Microsoft\Windows Defender Security Center\Systray - If you can’t find the path, right-click on Microsoft in the navigation pane, hover the cursor over New, select Key, and name it Windows Defender Security Center.
- Similarly, right-click on Windows Defender Security Center, choose New, and then create a Key with the name Systray.
- Now, in the Systray, right-click on the empty portion, select New, choose DWORD (32-bit) Value, and name it HideSystray.
- Double-click on the newly created DWORD.
- Enter 1 under Value data, and click OK to save the changes.
If the previous solutions didn’t remove the Windows Defender icon from the system tray, you could always use the Registry Editor to make concrete changes. But when working with the registry, make sure not to make any other changes as it could drastically affect the PC.
Before you leave, do check some quick tips to boost Windows 11’s performance and make it run faster than ever.
For any queries or to share which method worked best for you, drop a comment below.