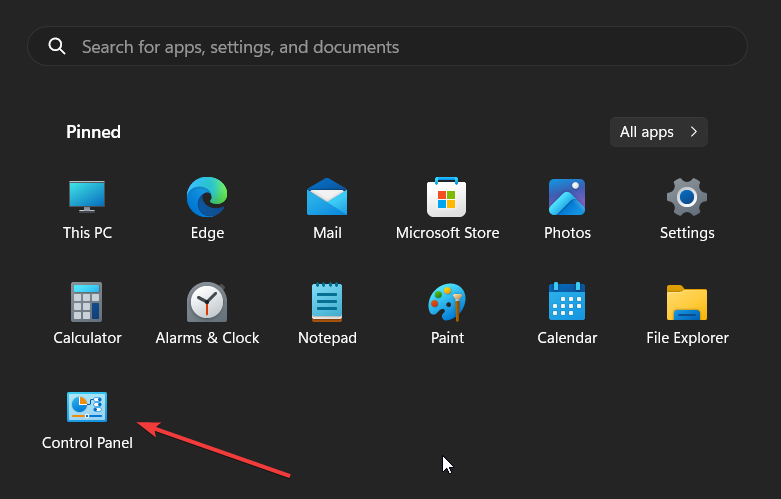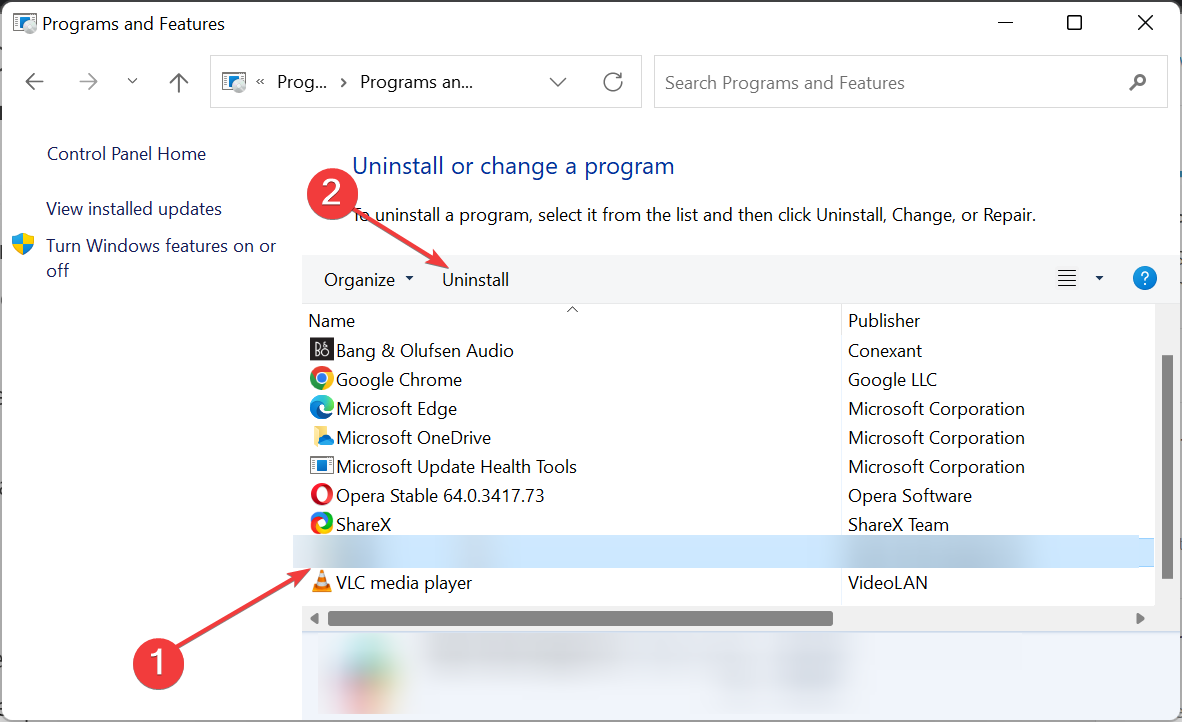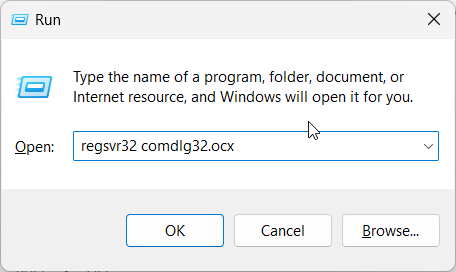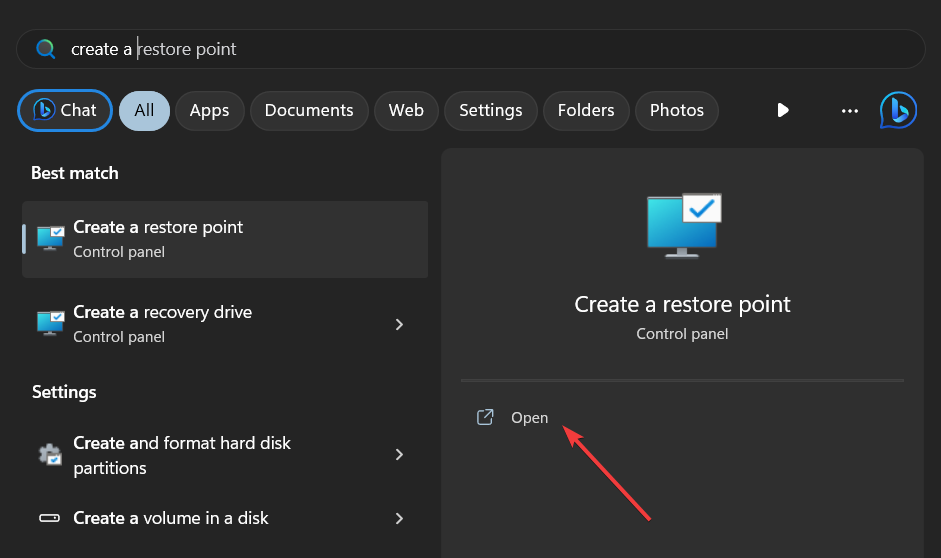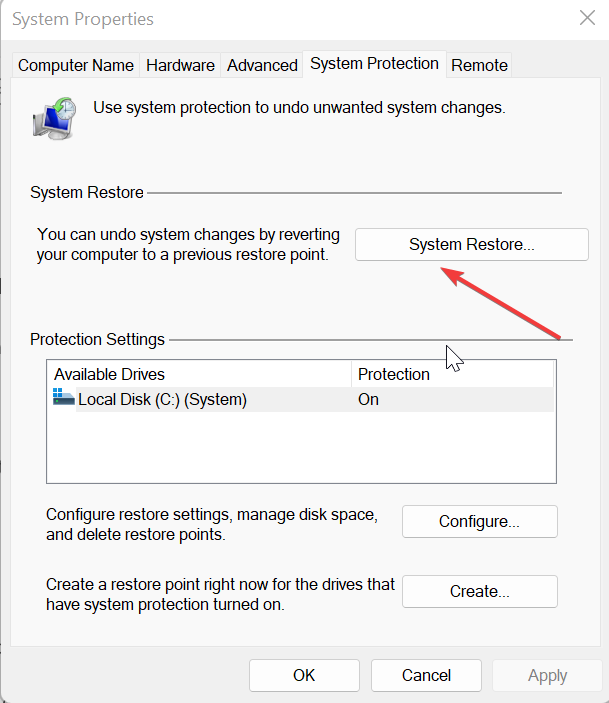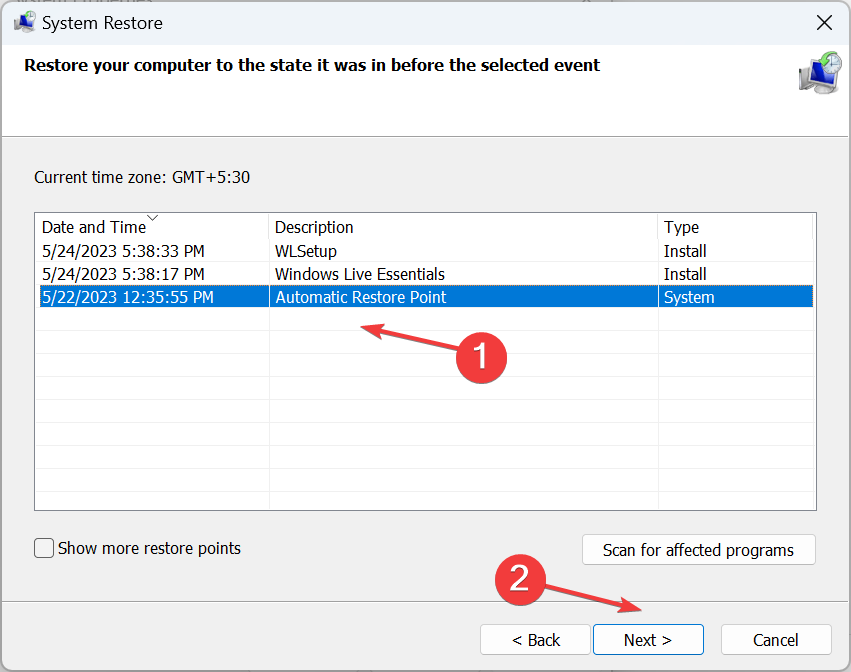What is Runtime Error 339 & How to Quickly Fix it
You should try re-registering the DLL or OCX file in question
- You will encounter a Runtime error when a program's DLL or OCX file is missing or corrupt.
- You should try to replace the corrupt DLL or OCX file to resolve the problem.
- Else, you should try out a dedicated DLL fixing tool to fix the problem for you automatically.
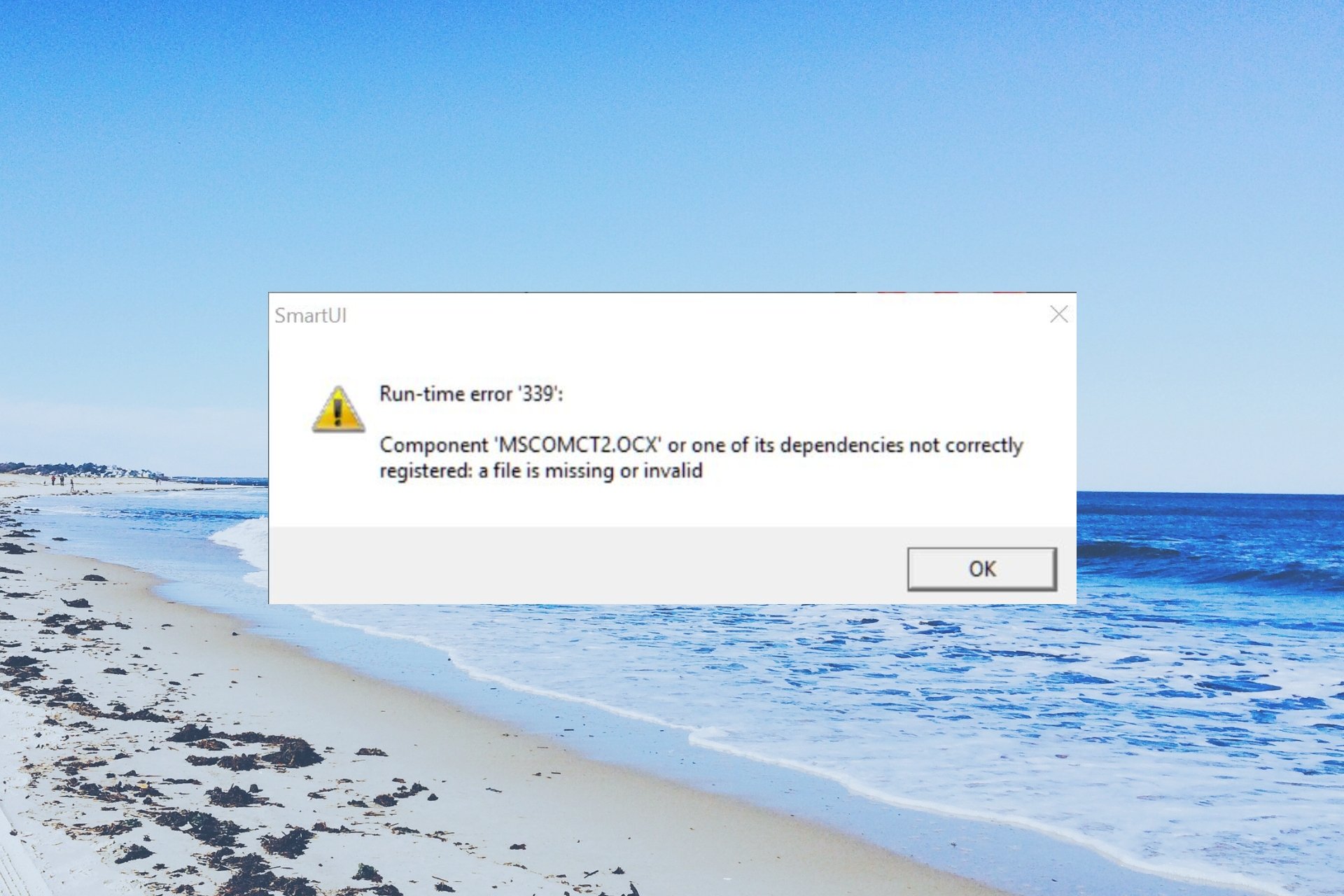
You will get the Runtime error 339 or another Runtime error message when the DLL file is incorrectly registered or that particular file is missing. The name of the file will be mentioned in the Runtime error message.
In this guide, we will share a list of solutions you can apply and resolve the Runtime error 339 on your Windows PC. Let us go through the guide.
What is Runtime error 339?
The Runtime error 339 messages will appear when a certain DLL or OCX file is missing from your PC. Also, if the DLL or OCX file isn’t registered, you will encounter a Runtime error message.
Below are some of the few Runtime error messages that will give you an idea:
- Error – Runtime error 339: Component DUZOCX32.OCX is not correctly registered or the file is missing.
- Error – Runtime error ‘339’: Component “FM20.DLL” or one of its dependencies is not correctly registered: a file is missing or invalid.
- Error – Runtime error 339
The good thing about the Runtime error is that the error message will always name the file in the problem. This makes troubleshooting much easier.
The Runtime error 339 could pop up if some files related to the program are corrupt, the DLL or OCX file is missing or not registered, or some system files have gone corrupt that are required by that DLL or OCX file.
How can I fix the Runtime error 339?
1. Reinstall the program
- Press the Win key to open the Start menu.
- Open Control Panel.
- Click on Programs and Features.
- Select the problematic program and hit the Uninstall button at the top.
- Follow the on-screen steps to remove the program and restart your PC.
- Reinstall the program.
The best way to resolve the Runtime error 339 is to uninstall the problematic program from your PC and reinstall it. Chances are that a particular file went missing related to the program.
2. Register the corrupt file
- Press the Win + R keys to open the Run dialogue.
- Type regsvr32 comdlg32.ocx and press Enter. (You need to type the name of the DLL or OCX file that is giving you the Runtime error 339.
- You will get a success message. For example DllRegisterServer in comdlg32.ocx succeeded.
- Restart your computer and check if this fixes the Runtime error or not.
As mentioned above, the DLL or the OCX file mentioned in the Runtime error 339 message might not be registered or has gone corrupt. You can follow the above steps and register the file and do away with the error.
3. Use a dedicated DLL fixing tool
Fixing the DLL-related issues on your PC can be tiring as it requires you to troubleshoot the problem correctly and then apply the fixes if found. This is apt for both system levels or related to third-party DLL issues.
Moreover, you shouldn’t download the DLL file from any source and try to resolve the issue at your end, as the source could be malicious or targeted by attackers.
In such a scenario, you should take the help of dedicated DLL fixing tools. To ease this, we have a guide that lists down some of the best DLL fixers that will help you resolve DLL-related problems easily.
Some of the tools are guaranteed to resolve your DLL-related issues 100%. So, you should check out the DLL fixing tools.
4. Use the System Restore
- Open the Start menu by pressing the Win key.
- Type Create a restore point and open the top result.
- Select the drive where you have the restore point created and click on System Restore at the top.
- Click Next.
- Select the restore point and press Next.
- Hit the Finish button to begin the system restore process.
Performing a system restore will take your system to the state where everything worked normally. However, for that to happen, you should create a restore point on your PC.
If you are not sure how to do that, you can simply follow the steps in our guide on how to create a restore point and get with the task swiftly.
That is it from us in this guide. For users coming across the Runtime Error: Could Not Call Proc, you can apply the fixes mentioned in our guide to resolving the problem.
Also, we have a guide that explains how you can resolve the Runtime error 91 on your Windows computer.
Let us know in the comments below which one of the above solutions resolved the Runtime error 339 for you.
Still experiencing issues?
SPONSORED
If the above suggestions have not solved your problem, your computer may experience more severe Windows troubles. We suggest choosing an all-in-one solution like Fortect to fix problems efficiently. After installation, just click the View&Fix button and then press Start Repair.