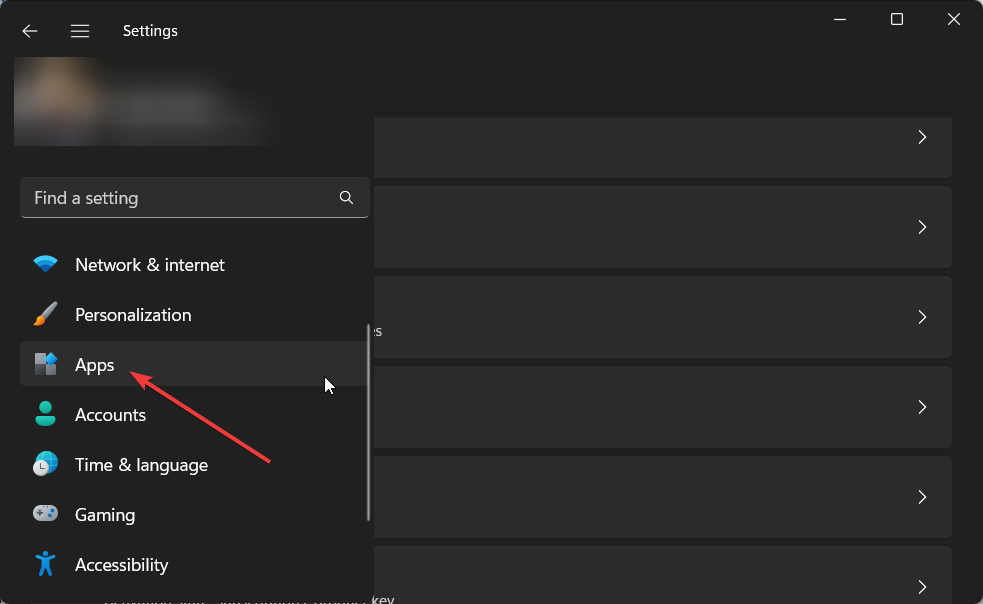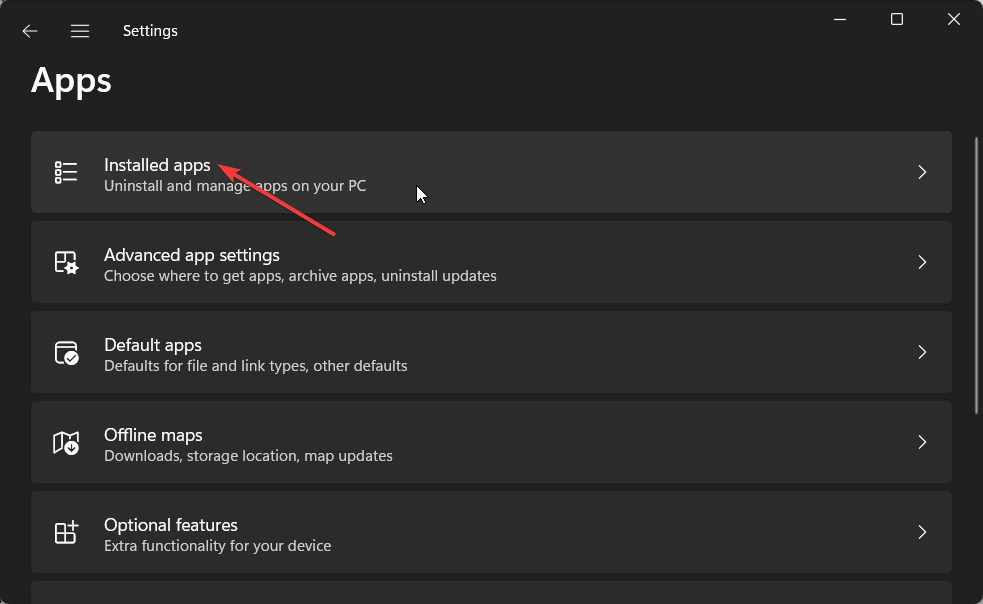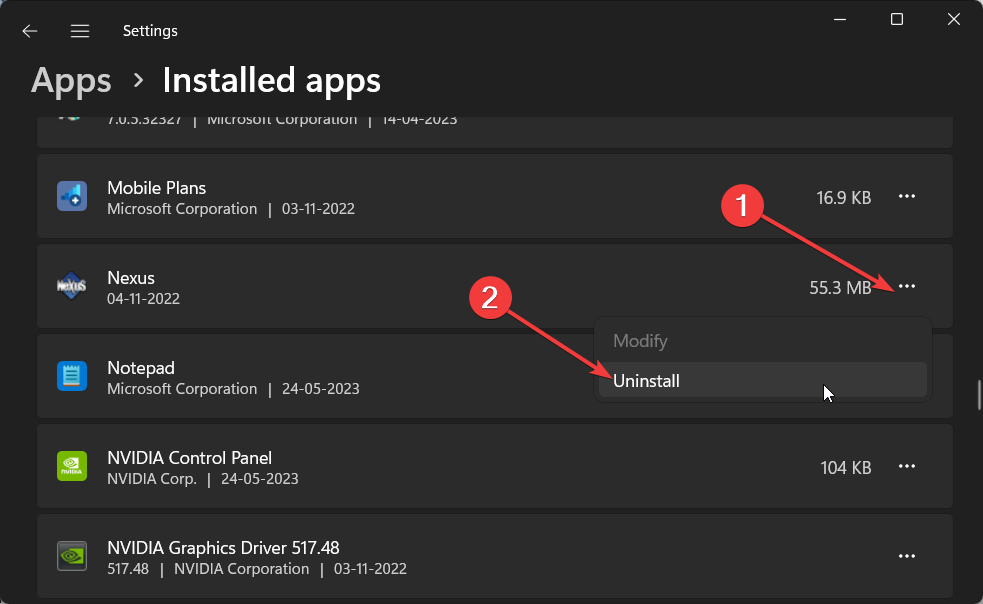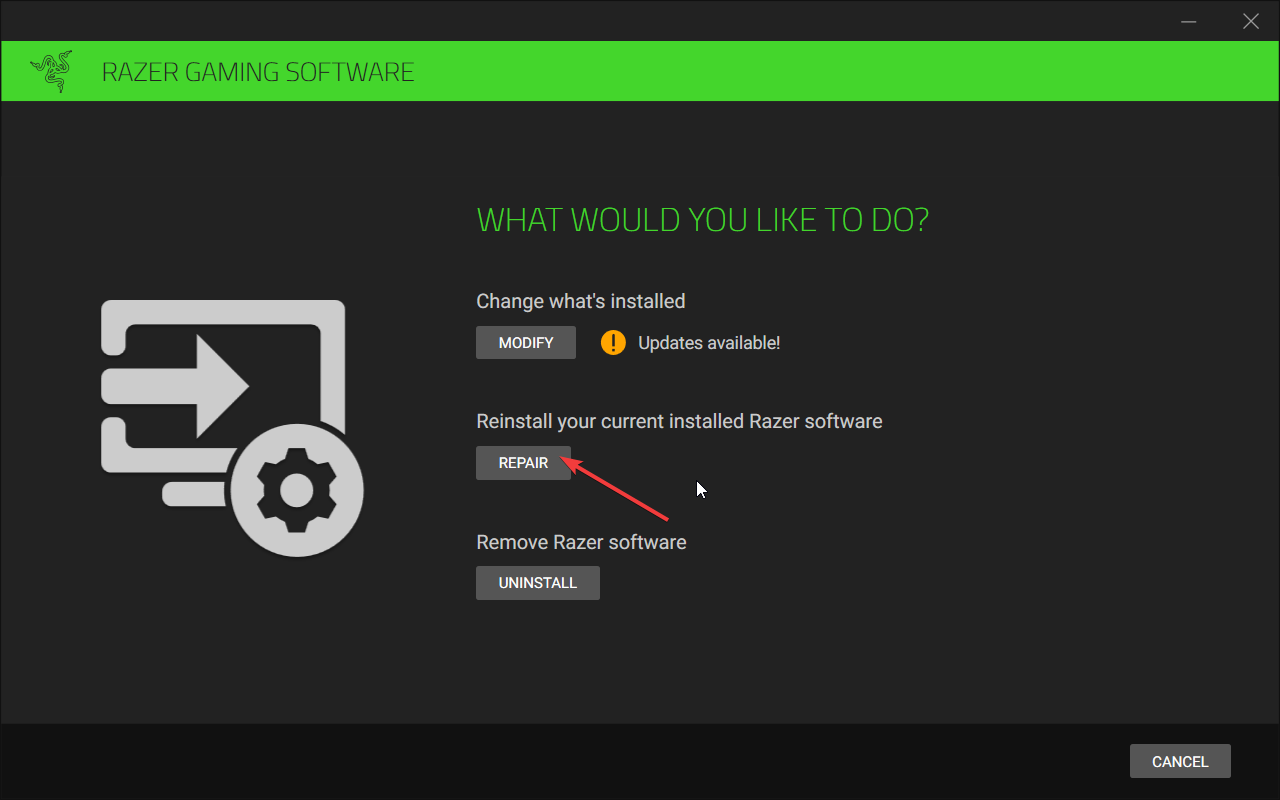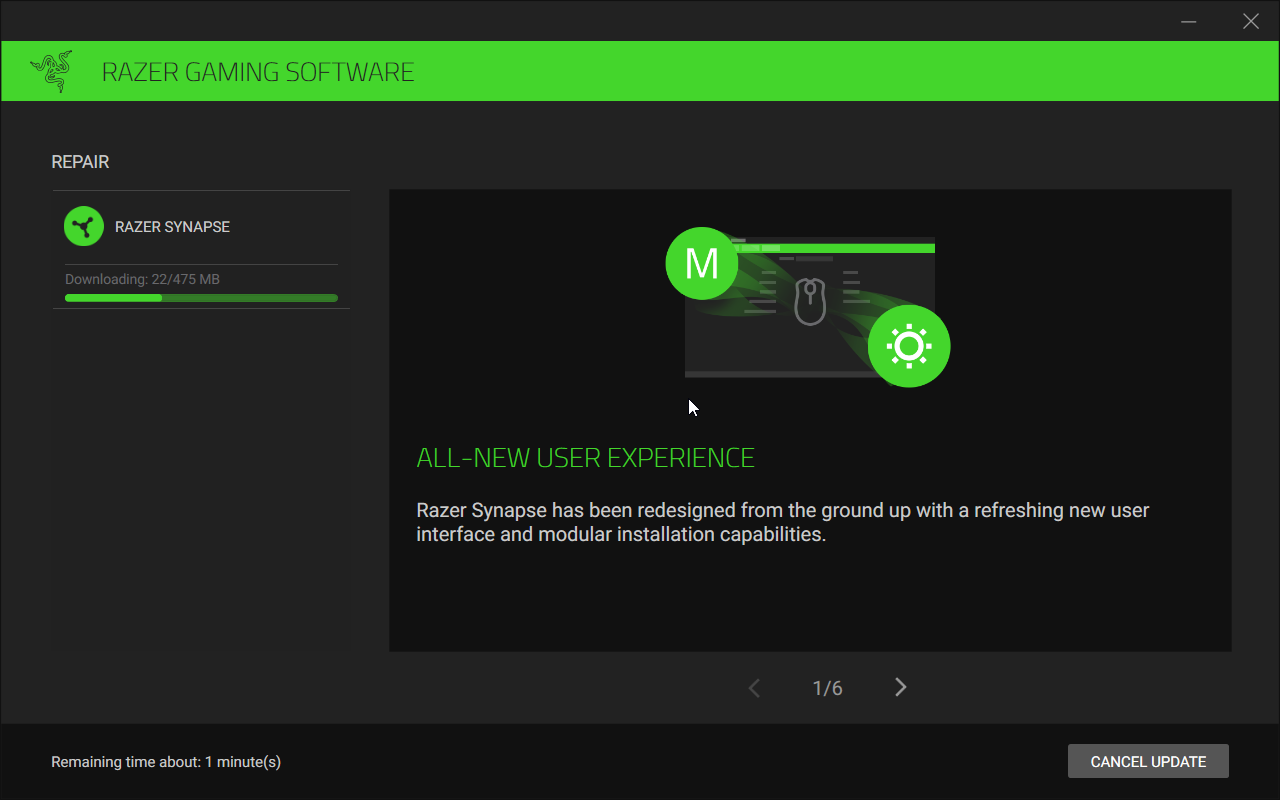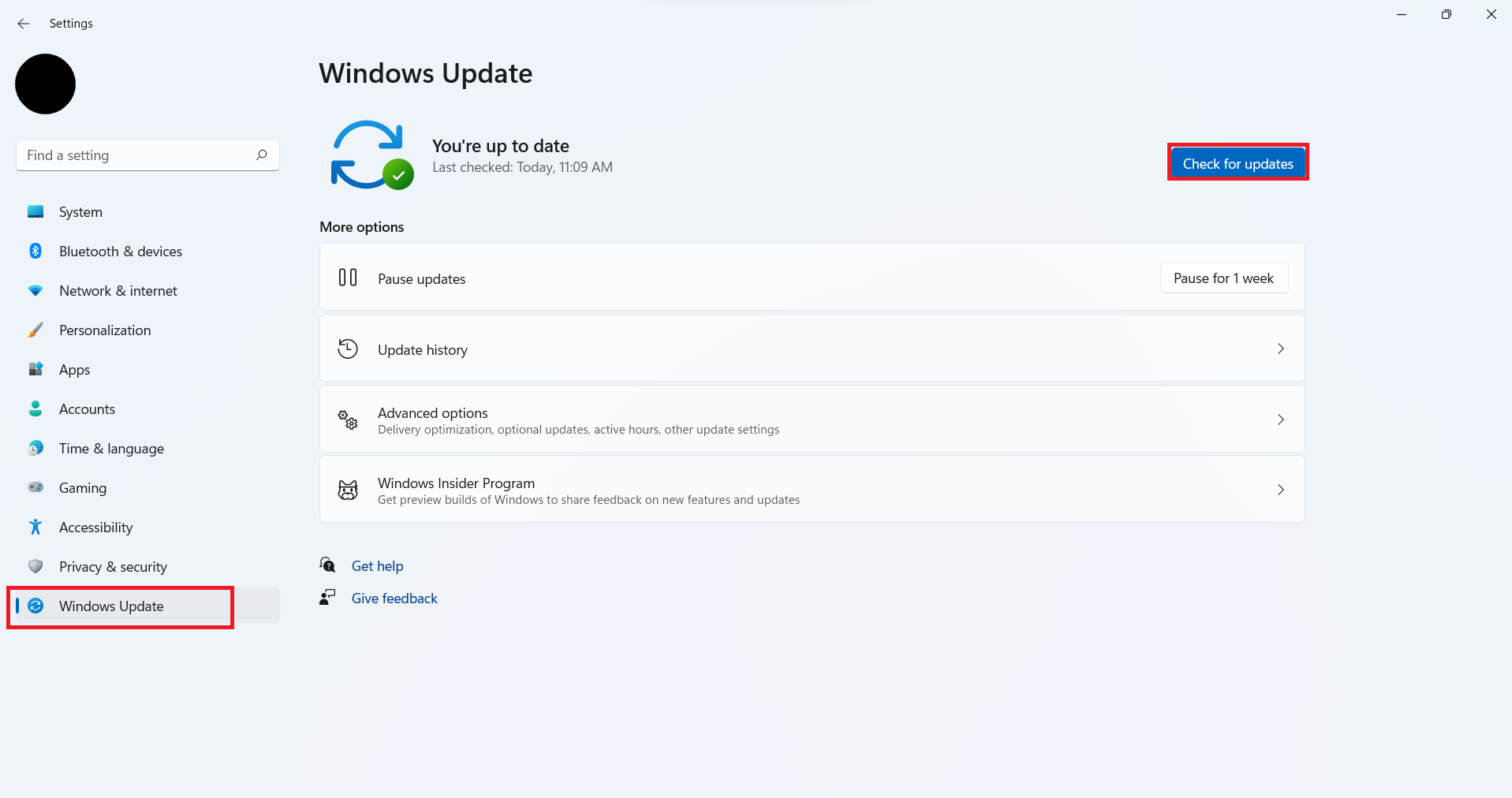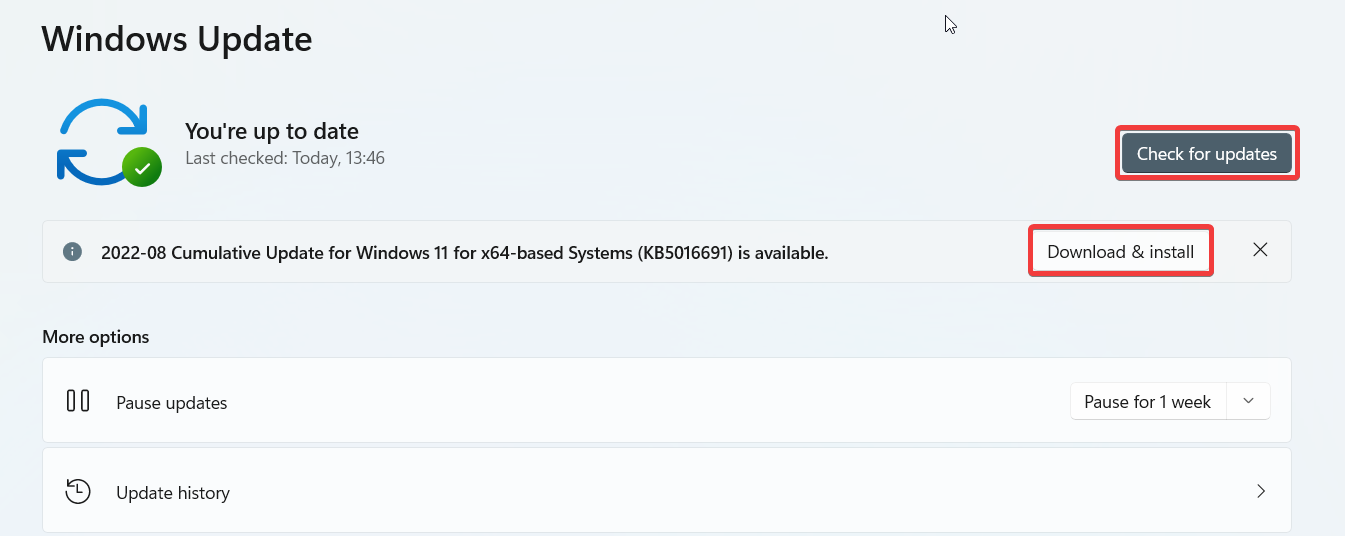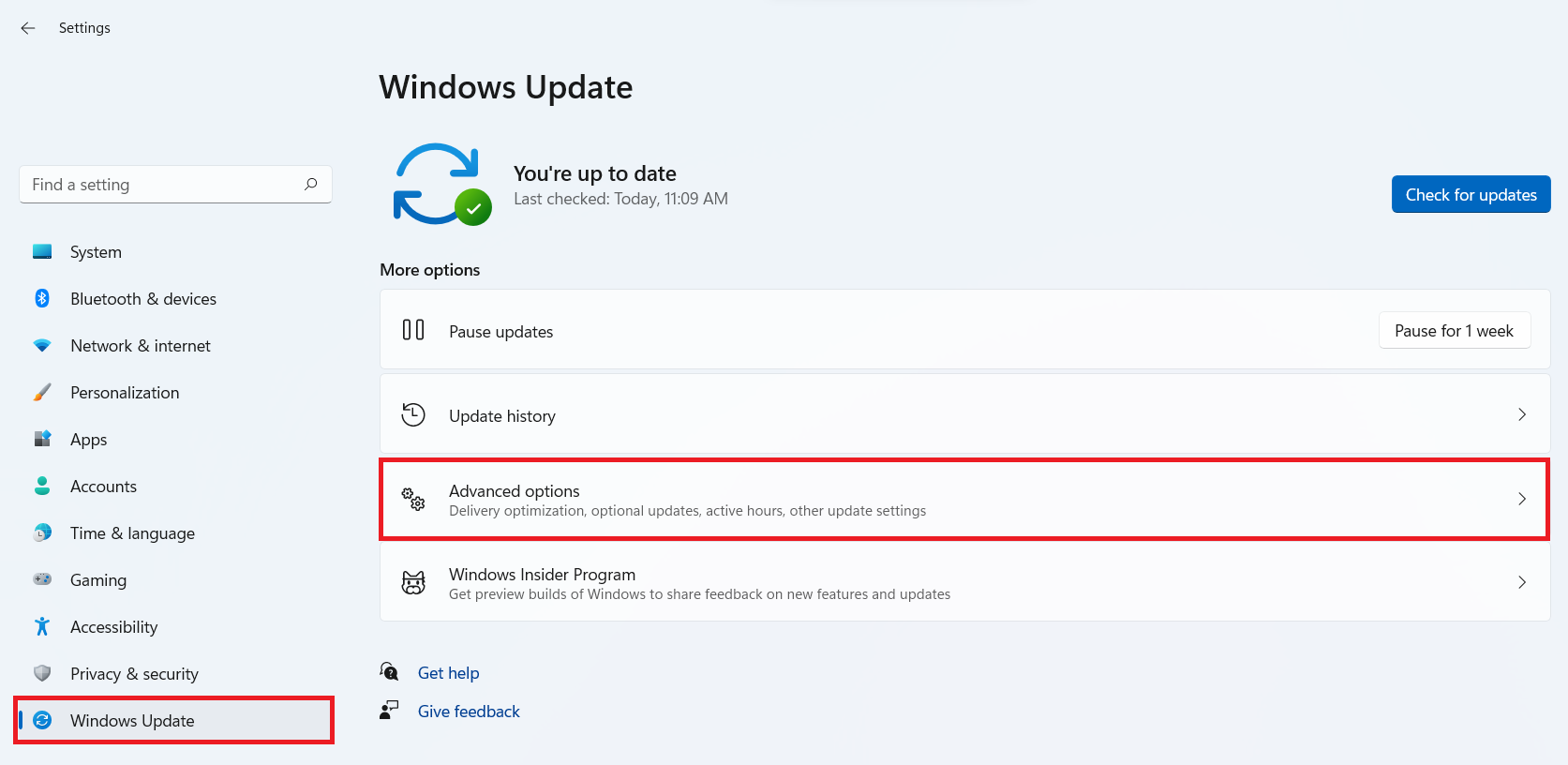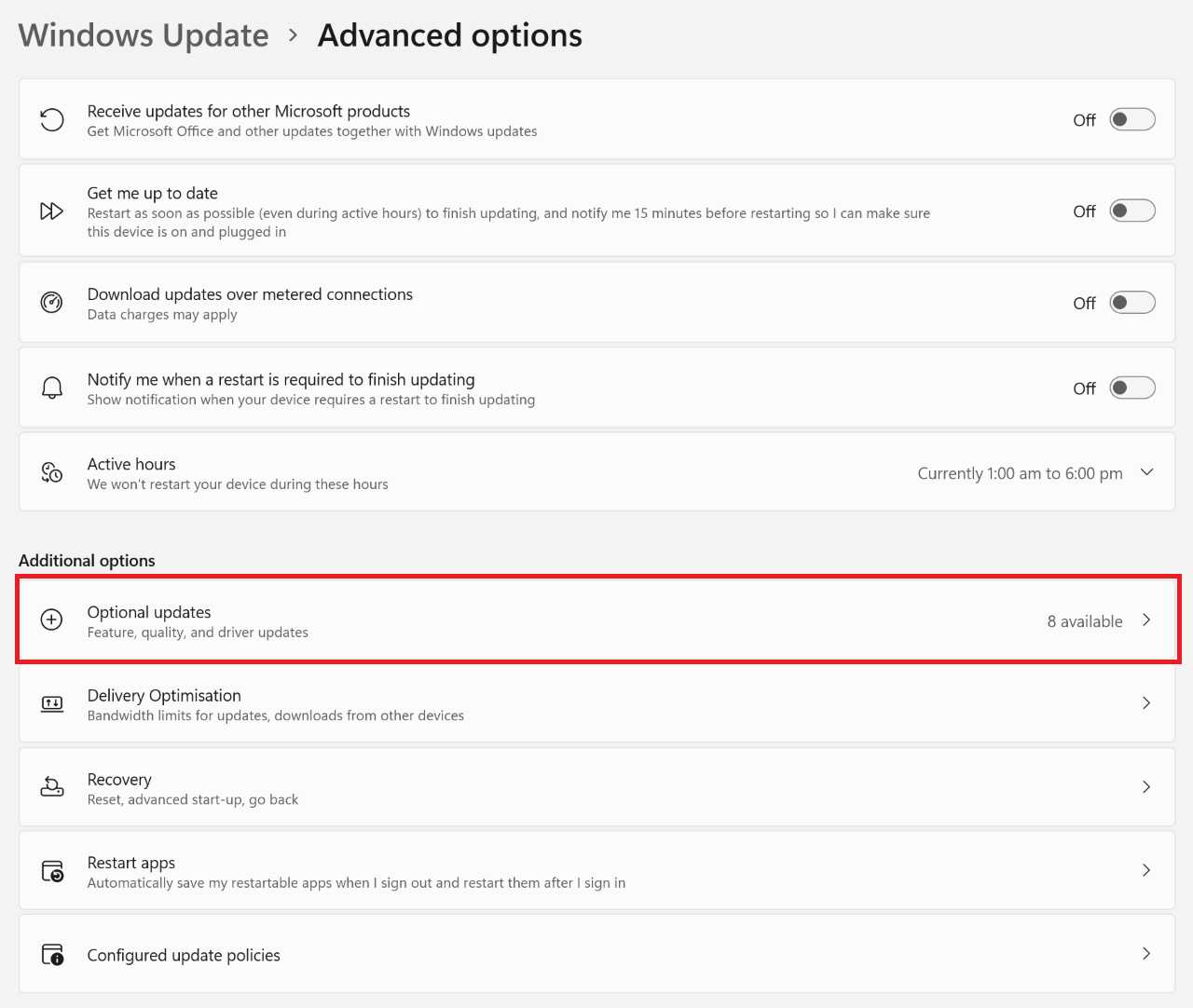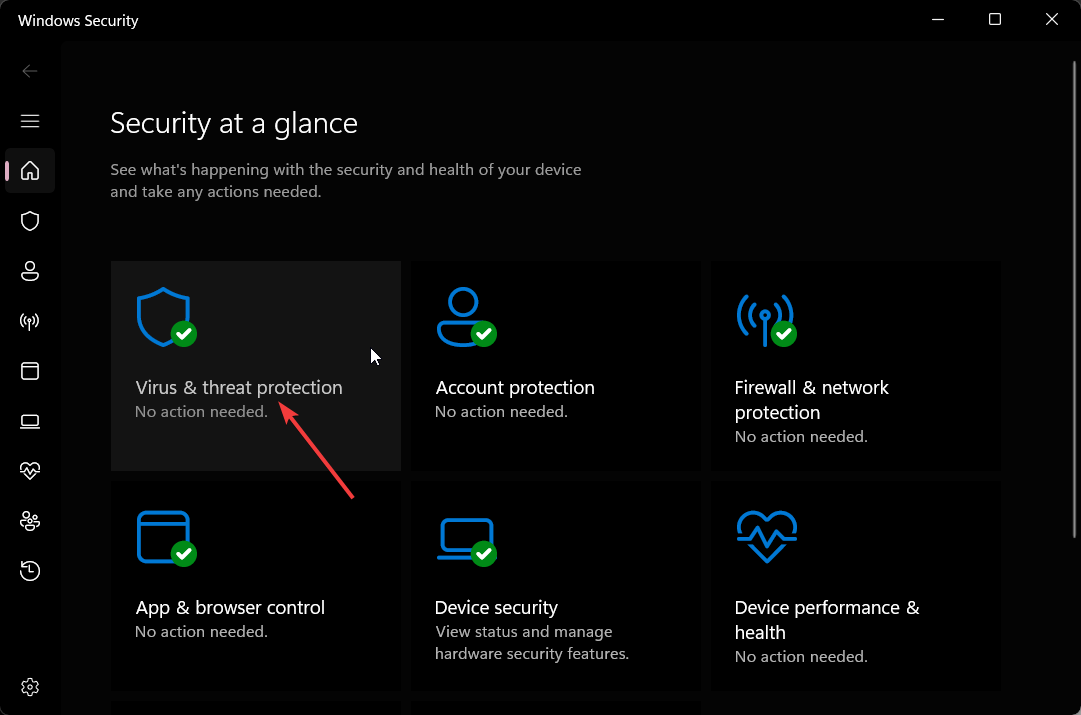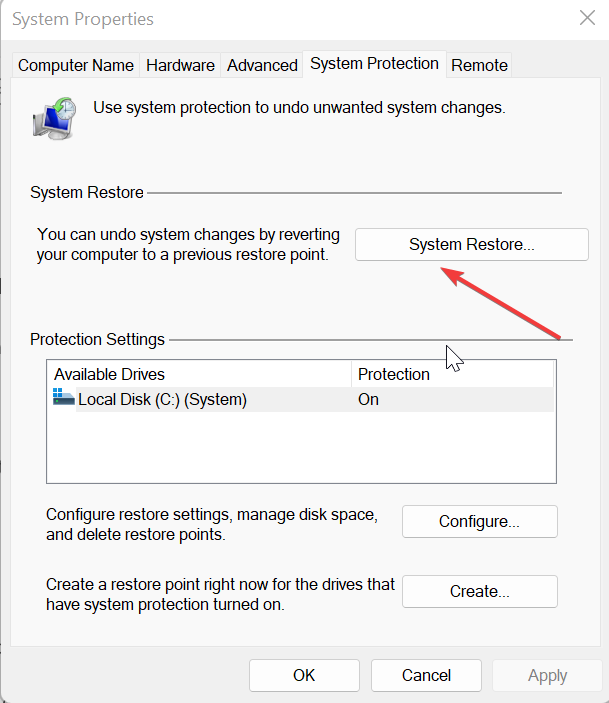RzCommon.sys BSoD: 5 Ways to Fix it
Reinstall all the Razor drivers on your PC and fix the problem
- The RzCommon.sys file is related to the Razor Common Driver.
- You should try repairing the Razor Synapse program on your PC to fix the BSoD error.
- Else, you can check and install the latest available update for the Razor drivers installed on your PC.
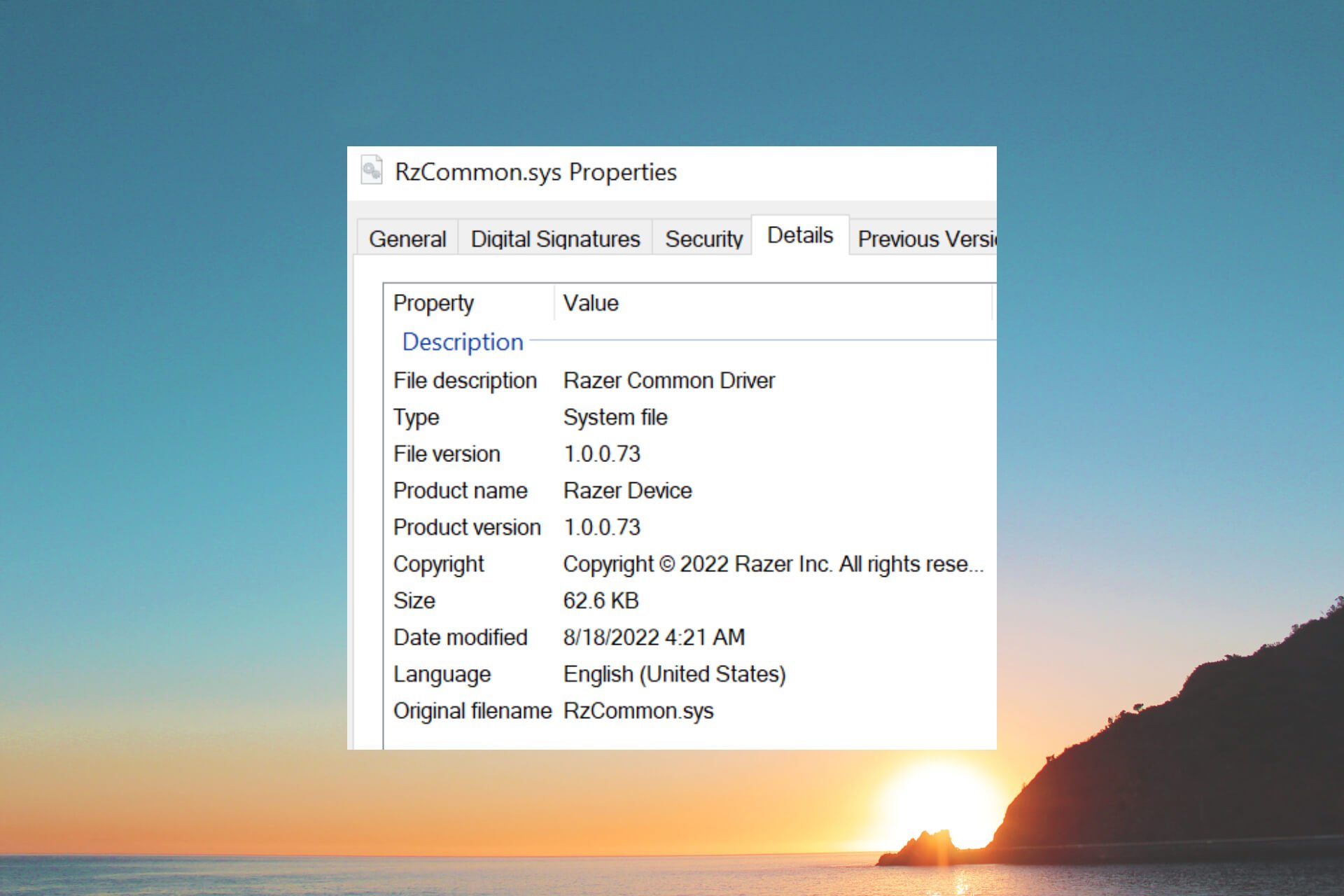
Multiple users have reported that they are facing the RzCommon.sys BSoD error on their Windows PCs, especially the Razor computers. Notably, this is a Razer driver-specific file, which might be having some issues.
In this guide, we will give some solutions that will help you resolve the RzCommon.sys BSoD error on your computer and bring back everything to normal. Let us check out the solutions.
What is causing the RzCommon.sys BSoD error?
After going through multiple forums and user reports, we have compiled a list of reasons that are responsible for the RzCommon.sys BSoD error.
- Vanguard is causing the problem – Vanguard is an anti-cheat system, which has been reported by users to create problems.
- The Synapse driver is corrupt – The Razor Synapse driver might be corrupt, or some important files related to the Razer Control Device are missing.
- A virus has replaced the RzCommon.sys file – If your PC is infected by a virus or malware, then it can replace the important RzCommon.sys file and cause the BSoD error.
- Corrupt system files – Chances are that the system files are corrupt and causing multiple issues on your PC.
Let us now look at the solutions that will help resolve the RzCommon.sys BSoD error.
How can I resolve the RzCommon.sys BSoD error?
1. Uninstall the Vanguard
- Press the Win + I keys to open the Settings menu.
- Click on Apps on the left pane.
- Select Installed apps from the right side.
- Type riot vanguard and hit the Enter button.
- Click on the 3-dot icon and select Uninstall.
- Restart your computer and check if this fixes the issue or not.
Many users have reported that uninstalling the anti-cheat program Riot Vanguard has resolved the RzCommon.sys BSoD error on their computers. You can also try this solution and check if this resolves the issue or not.
2. Repair the Razor Synapse program
- Press the Win + I keys to open the Settings menu.
- Click on Apps from the left pane.
- Select Installed apps.
- Locate Razor Synapse.
- Click on the 3-dot menu icon for Razor Synapse and select Modify.
- Select the Repair button.
- The repair process for the Razor Synapse will start.
- Restart your PC.
Chances are that some files of the Razer Synapse are missing from your PC. In such a case, you should simply repair the program and check if this fixes the RzCommon.sys BSoD error or not.
3. Install the latest Razor drivers
- Press the Win + I keys to open the Settings menu.
- Click on Windows Update.
- Hit the Check for updates button.
- Install any pending updates available.
- Scroll down and click on Advanced options.
- Select Optional updates.
- Select all the available Razor drivers and hit the Download & install button.
- Restart your PC after the drivers are installed.
You should make sure that not only your Windows OS is up to date, but the drivers installed on it are also updated. This ensures that there isn’t any mismatch between the program and the OS and that all features are loaded perfectly.
You should follow the above steps and install the latest available drivers for Razer. Do note that often Razor driver updates arrive under the Optional updates. So, follow the steps and install the latest drivers.
- Download and install DriverFix.
- Launch the app.
- Wait for the software to detect all your faulty drivers.
- You will now be presented with a list of all the drivers that have issues, and you just need to select the ones you’d liked fixed.
- Wait for DriverFix to download and install the newest drivers.
- Restart your PC for the changes to take effect.

DriverFix
Keep your Windows safe from any type of errors caused by corrupted drivers, by installing and using DriverFix today!4. Scan your PC for viruses
- Open the Start menu by pressing the Win key.
- Type Windows Security and open the top result.
- Select Virus & threat protection.
- Press the Quick Scan button.
- Wait for the process to complete and apply the fixes to remove any virus.
- You can also go for the Scan options and click on Full scan for in-depth scanning, and after that, restart your PC.
Viruses or malware can easily replace the important files on your PC, including the RzCommon.sys file, and cause BSoD errors. It is very important that you run a virus scan occasionally to make sure that everything is alright with your PC.
We have created a list of some of the best antivirus tools you can download and protect your PC from sticky viruses or malware.
5. Perform a System Restore
- Open the Start menu by pressing the Win key.
- Type Create a restore point and open the top result.
- Select the drive where you have installed Windows OS, and click on System Restore.
- Click on the restore point and click Next.
- Click the Finish button.
If nothing works, then it is better to take the help of the system restore and restore your PC back to a state where everything was working normally.
Do note that you should have a restore point already created in order for this process to work. If you want to know how you can create a restore point, you should check out our guide on it.
That is it from us in this guide. Feel free to let us know in the comments below, which one of the above solutions fixed the RzCommon.sys BSoD error for you.
Still experiencing issues?
SPONSORED
If the above suggestions have not solved your problem, your computer may experience more severe Windows troubles. We suggest choosing an all-in-one solution like Fortect to fix problems efficiently. After installation, just click the View&Fix button and then press Start Repair.