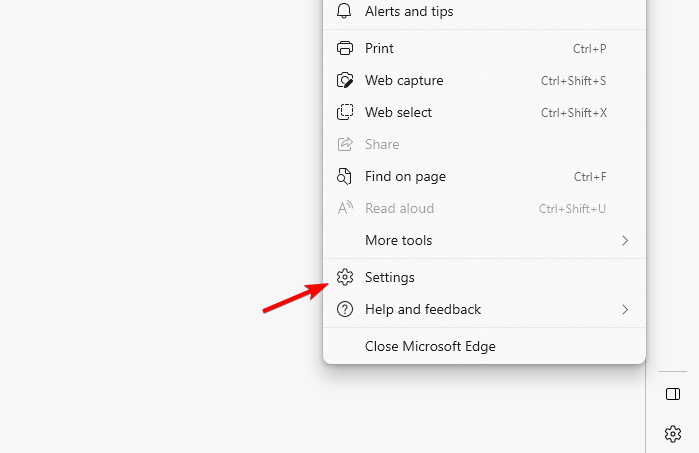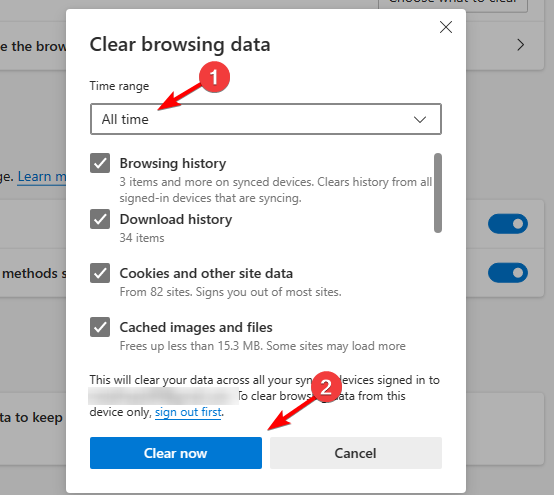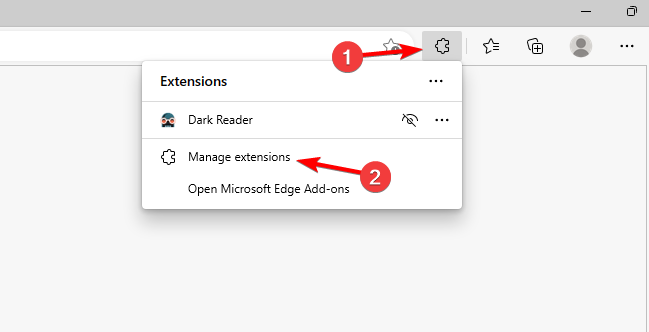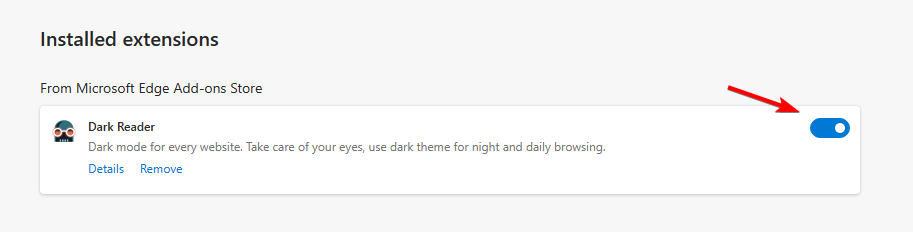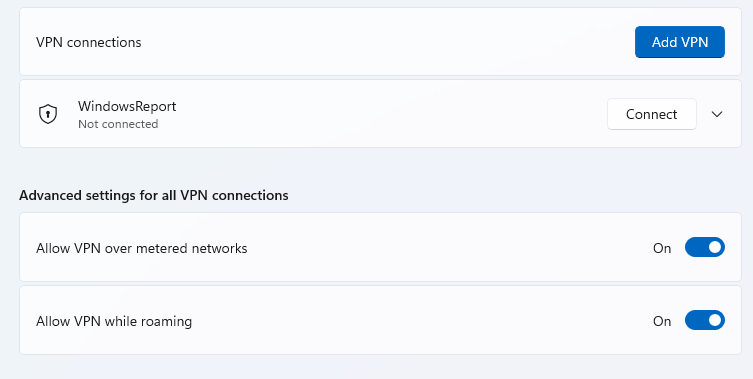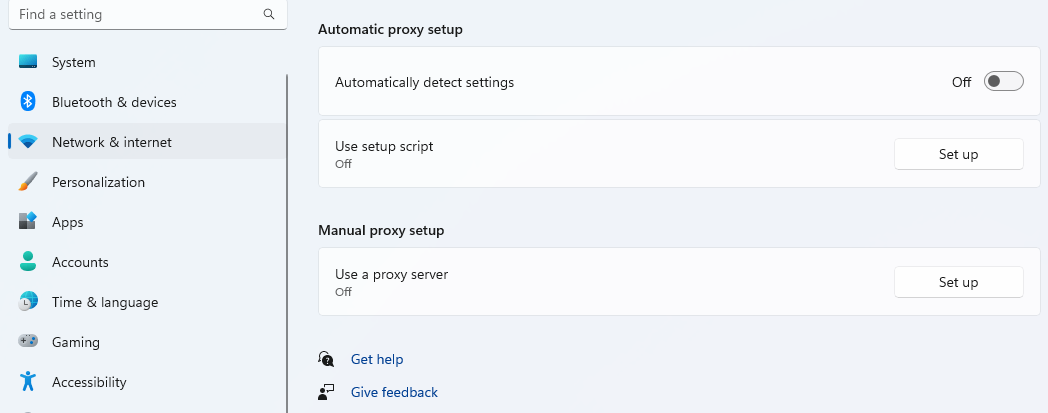Fix: Oops! Looks Like You’re on the Go Error
Fix this error by disabling VPN and proxy on your PC
- Oops! Looks like you're on the go can appear due to issues with Microsoft servers.
- Your browser cache, extensions or VPN can also be the cause for this problem.
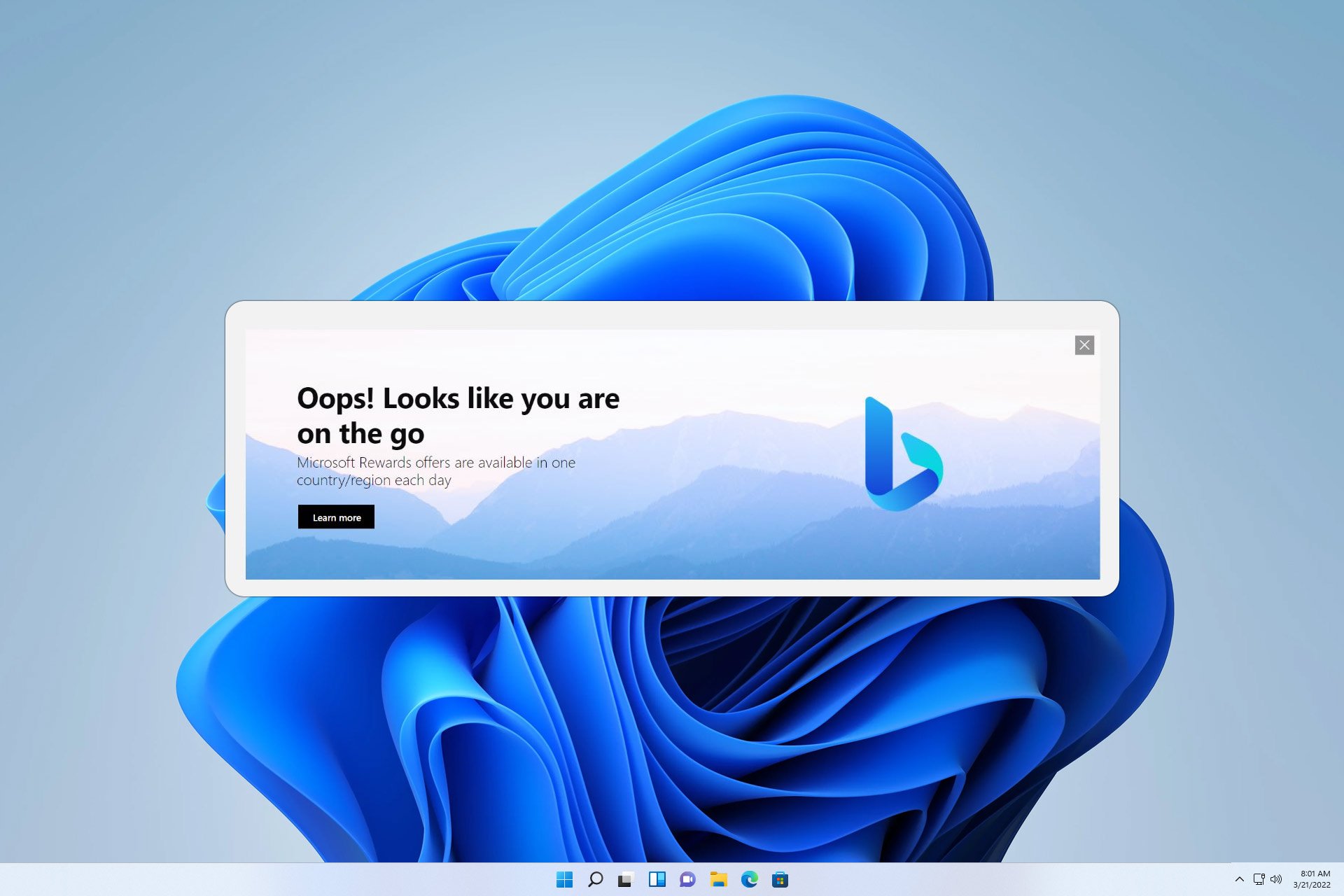
Microsoft Rewards are great since they allow you to purchase content, but many reported Oops, looks like you’re on the go message when trying to access their rewards.
This can be an annoying issue, and in the past, we already wrote about Microsoft Rewards errors, so be sure to check that guide for more information.
Fixing this error can be tricky, but before we start, let’s see what causes this issue.
Why am I getting Oops! Looks like you’re on the go error?
There are several causes for this error message:
- Server glitches – It’s possible that Microsoft servers are having issues, and that’s why you’re getting this issue.
- Changing your location – In case you’re traveling, you might have issues accessing Microsoft Rewards.
- VPN – Using reliable VPN software is important, but many reported that VPN will interfere with this feature. However, there are VPNs that work with Microsoft Rewards that you can use.
How can I fix Oops! Looks like you’re on the go error?
Before fixing this issue, there are a few solutions you can try:
- Wait it out – Usually, this is a glitch on Microsoft’s end, and in some cases, you just have to wait until they fix the issue on their end.
- Change the browser – If this problem appears in one browser, try using another. if you need a new browser, check our list of best browser software.
- Log out and log in to your Microsoft account – In some cases, logging out and back into your Microsoft account can help with this issue.
- Use private browsing – Using private browsing won’t fix the issue, but it will help you pinpoint the cause of the problem.
1. Clear the cache
- Click the menu icon in the top right and choose Settings.
- Select Privacy, search and services from the left pane. In the right pane, click on Choose what to clear.
- Set the Time range to All time and click on Clear data.
Once the cache is cleared, check if Oops, looks like you’re on the go error is gone.
2. Disable extensions
- Click the Extensions icon next to the address bar. Select Manage extensions from the menu.
- Next, click the switch icon next to the extension’s name.
- Repeat this for all extensions.
- Once all extensions are disabled, check if the problem is gone.
If the issue doesn’t appear anymore, enable extensions one by one until you manage to recreate the issue. Once you find the extension that is causing the problem, remove it or keep it disabled.
In case you need some great extensions, we have an extensive guide on the best Edge extensions that you check out.
3. Disable VPN/proxy
- Open the Settings app. You can do that quickly with the Windows key + I shortcut.
- Next, go to Network & internet and choose VPN from the right pane.
- Make sure that VPN isn’t enabled.
- Go back and choose Proxy.
- Ensure that the proxy is disabled.
Once the proxy and VPN have been disabled, check if Oops, looks like you’re on the go message is gone.
 NOTE
NOTE
As you can see, this error message can be tricky to fix, but in most cases, the issue is caused by problems on Microsoft servers.
If you’re having more problems, we have a great guide on how to fix Microsoft Rewards is not available in your country error.
What solution worked for you? Share it with us in the comments below.
Still experiencing issues?
SPONSORED
If the above suggestions have not solved your problem, your computer may experience more severe Windows troubles. We suggest choosing an all-in-one solution like Fortect to fix problems efficiently. After installation, just click the View&Fix button and then press Start Repair.