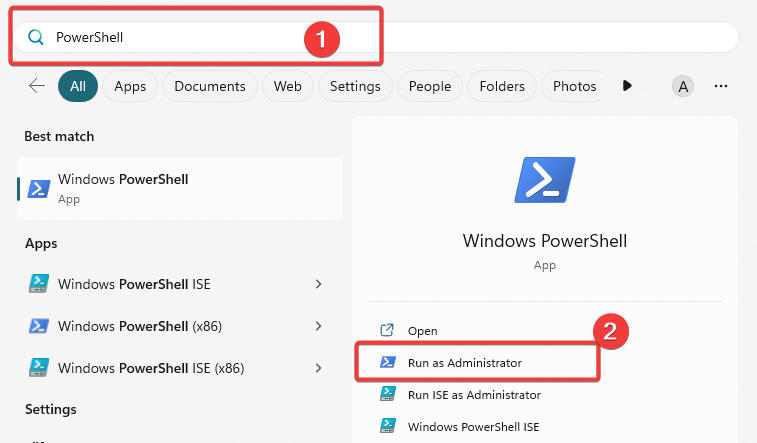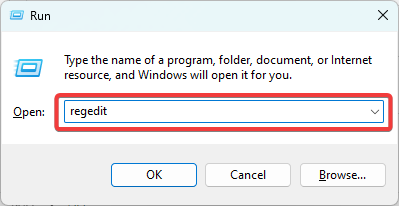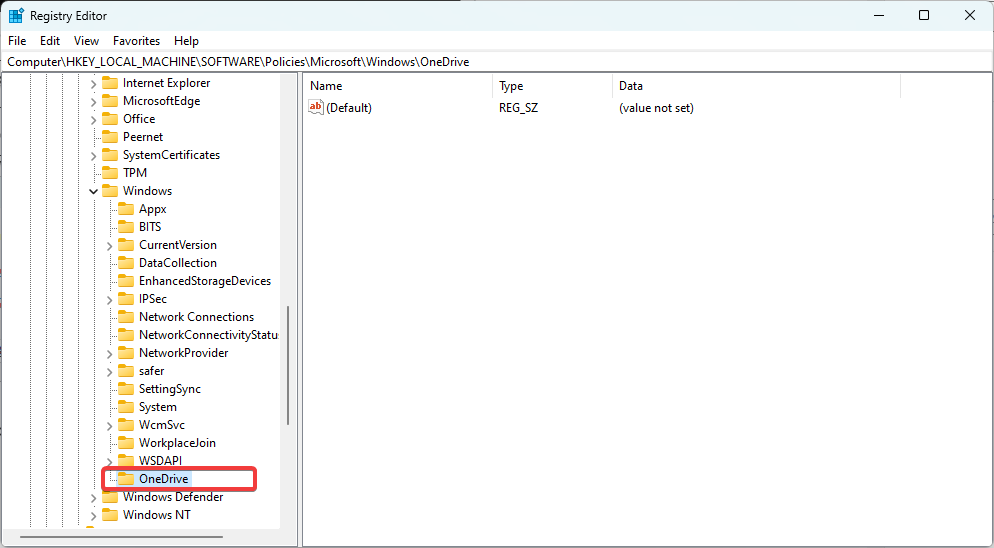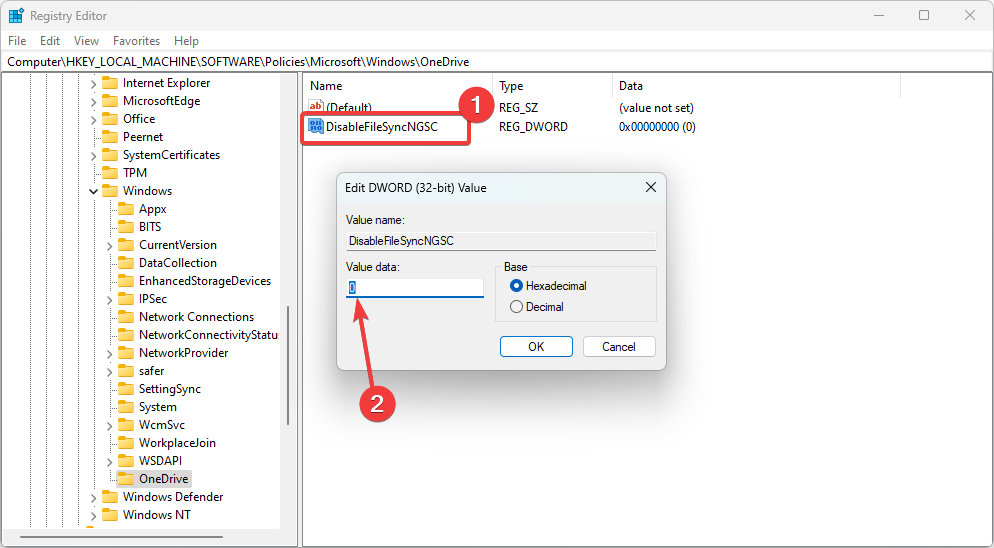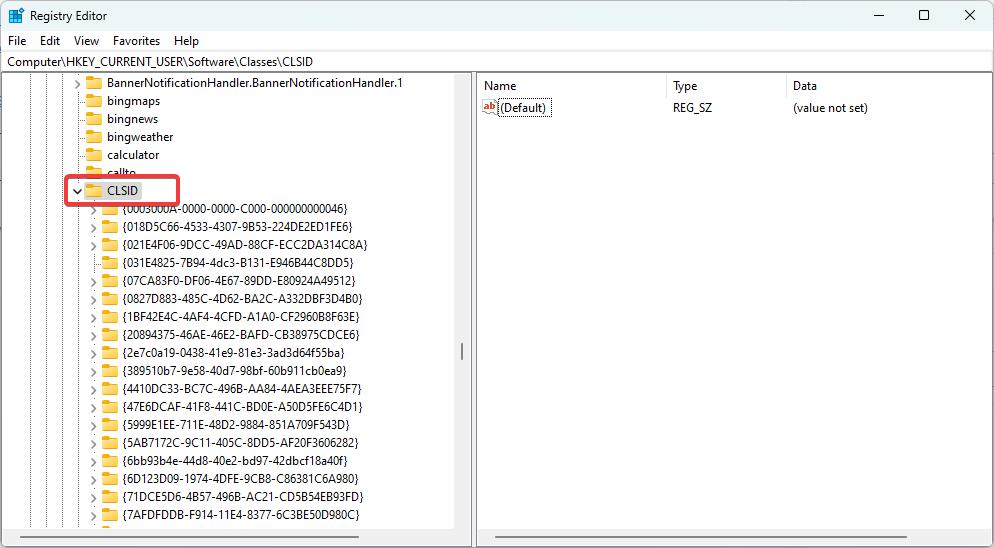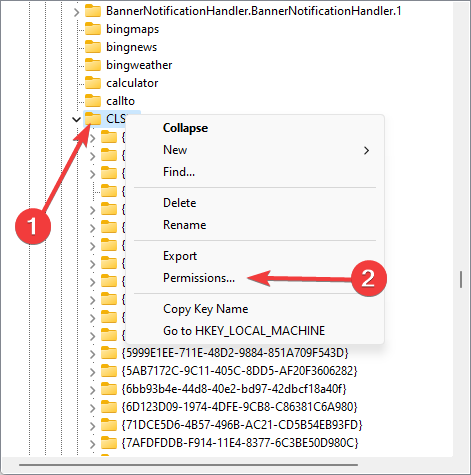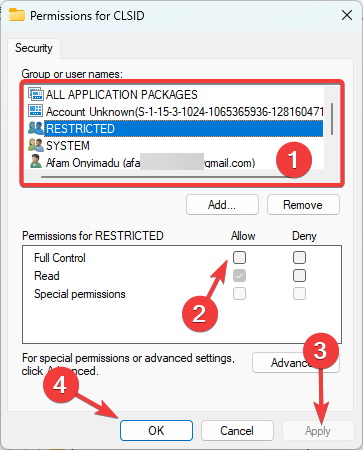0x80040c97 Error: OneDrive Couldn’t be Installed [Fix]
Stopping existing OneDrive processes before reisntallation is helpful
- The error code 0x80040c97 typically indicates that the installation process for OneDrive has encountered a problem and cannot be completed successfully.
- Corrupted installation files, insufficient permissions, and a corrupted Windows registry, among other elements, may cause the error.
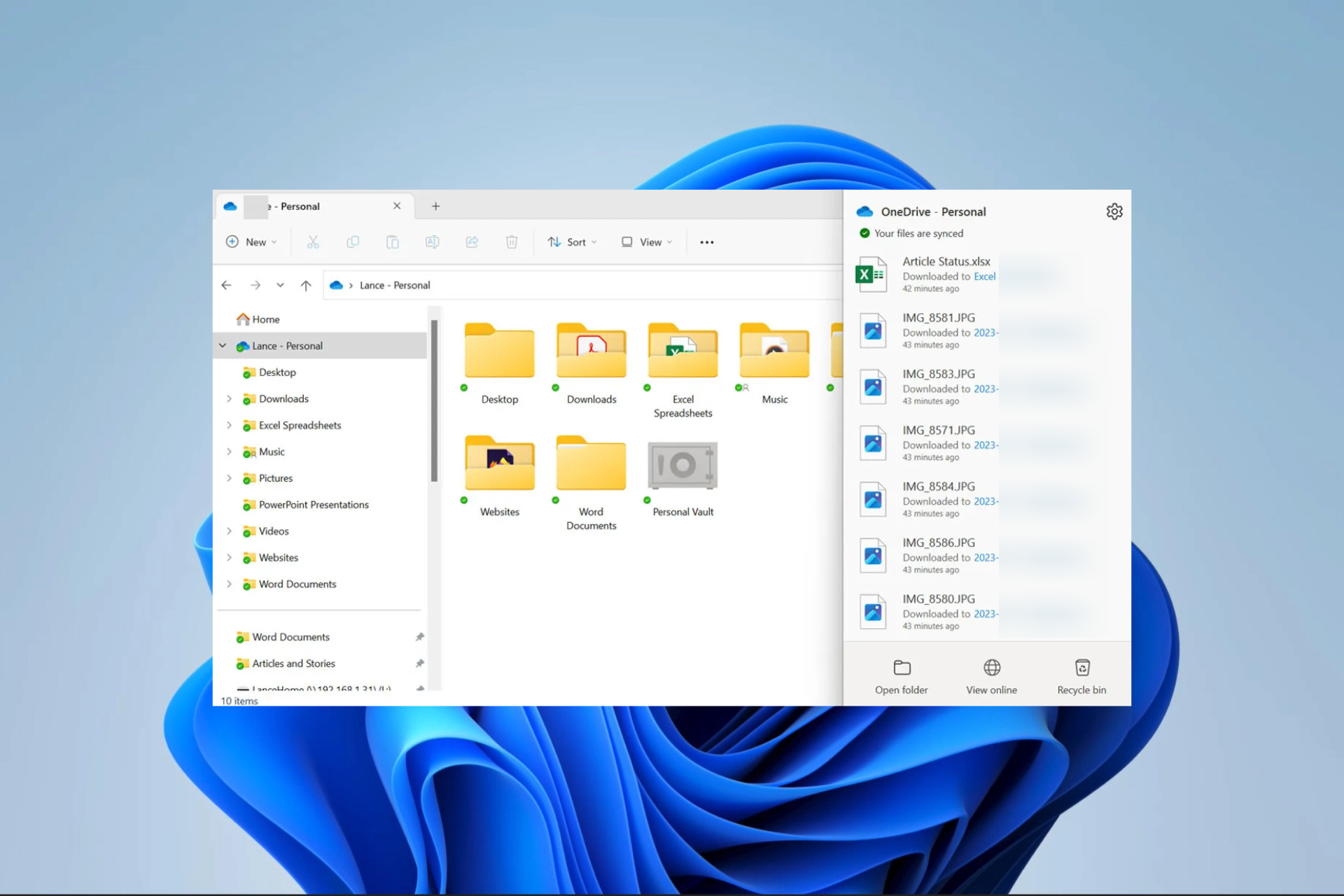
OneDrive is a Microsoft file hosting service that allows registered users to synchronize and share their data. However, issues like the 0x80040c97 error will restrict its installation on your device.
There are a few practical solutions, and in this guide, we will share them and some probable causes.
What causes the OndeDrive 0x80040c97 error?
- Corrupt setup files – If there are corrupt system or app files, the installation may not go through, triggering the OneDrive error 0x80040c97. Note that corruption may be a sign of malware.
- Antivirus or Windows firewall – Your antivirus Windows Firewall may be blocking OneDrive’s setup files from installing, thereby triggering the error. We recommend using only a compatible antivirus.
- Incorrect permissions – If you do not have the right to install the app, you may also get this error.
- Corrupted Windows registry – If your Windows registry is corrupted or edited, it can cause various problems, including this OneDrive error.
How do I fix error 0x80040c97?
We recommend you first start with these easy workarounds:
- Scan for malware with reliable antivirus software.
- Disable your antivirus or firewall temporarily, as it may block the installation.
- Try installing OneDrive with an administrator account.
- Have your hardware checked to rule out the error due to a bad device component.
However, if after the above pre-solutions, the error persists, proceed to the more detailed steps below.
1. Properly uninstall any old OneDrive installation
- Press the Windows key, type PowerShell, and click on Run as administrator.
- Paste the script below in PowerShell and hit Enter.
taskkill /f /im OneDrive.exe - If you use a 32-bit system, paste the uninstall script below and hit Enter.
%SystemRoot%\System32\OneDriveSetup.exe /uninstall - While for a 64-bit device, paste the script below and hit Enter.
%SystemRoot%\SysWOW64\OneDriveSetup.exe /uninstall - Try reinstalling the app and see if the 0x80040c97 error is fixed.
2. Edit the DisableFileSyncNGSC registry value
- Press Windows + R to open the Run dialog.
- Type regedit and hit Enter to open the Registry Editor.
- Navigate to the path below:
HKEY_LOCAL_MACHINE\Software\Policies\Microsoft\Windows\OneDrive - On the right pane, double-click DisableFileSyncNGSC and change the value to 0.
- Restart the installation or any process that triggered the error and see if it is fixed.
3. Give the current user full admin control
- Press Windows + R to open the Run dialog.
- Type regedit and hit Enter to open the Registry Editor.
- Navigate to the path below:
HKEY_CURRENT_USER\Software\Classes\CLSID - Right-click on CLSID and select Permissions...
- Click on your user, give it Full control, and click Apply and OK.
- Restart the computer and rerun the process that triggered the error to verify it is fixed.
We love to refer you to our guide on opening the Registry if you encounter difficulty accessing this Windows utility.
These solutions have been the most helpful for most of our readers, so you should be able to fix the error with any of them. We recommend you start from the first and walk your way to the bottom.
Lastly, if we have left out any solution, please indicate in the comments section, as we update our guides regularly to ensure our readers always know the best fixes.
Still experiencing issues?
SPONSORED
If the above suggestions have not solved your problem, your computer may experience more severe Windows troubles. We suggest choosing an all-in-one solution like Fortect to fix problems efficiently. After installation, just click the View&Fix button and then press Start Repair.