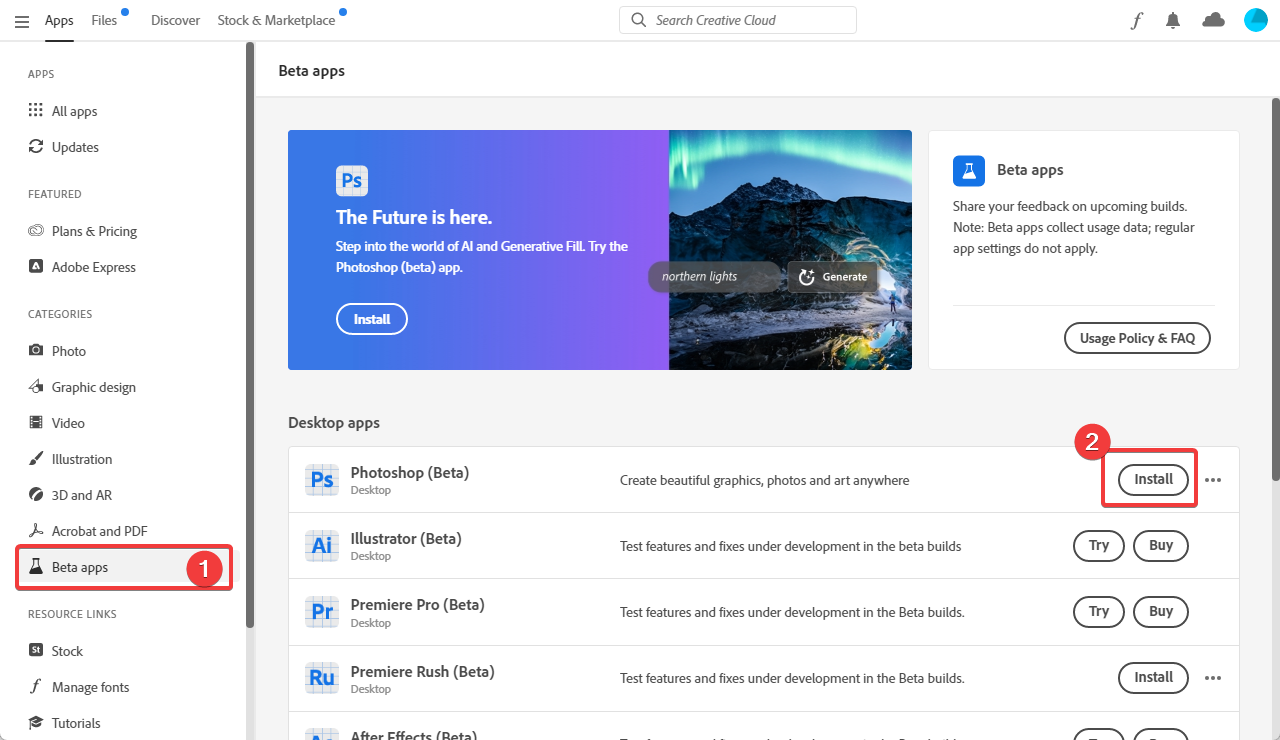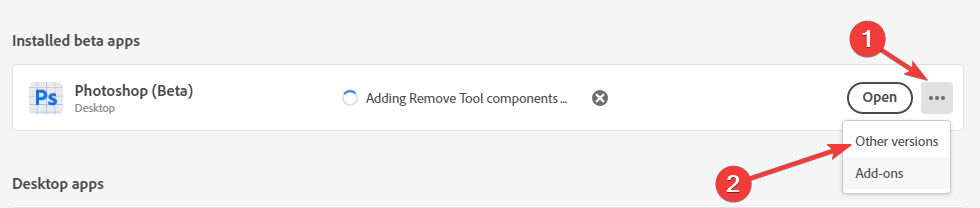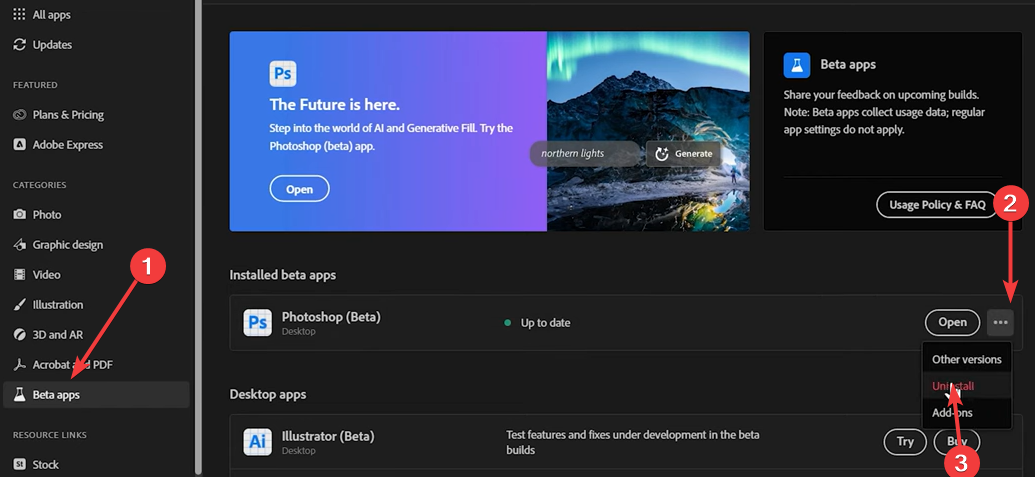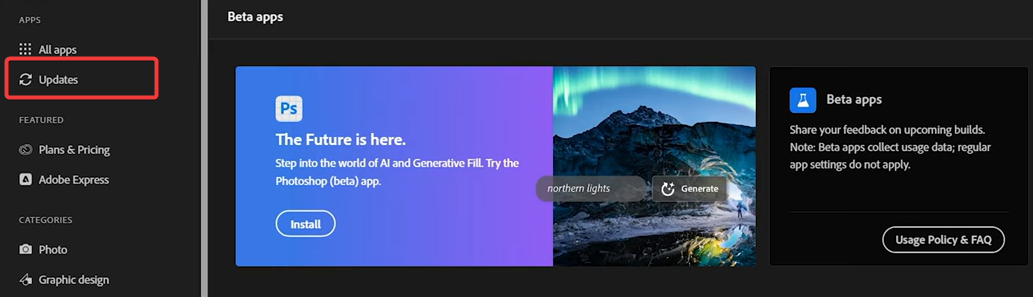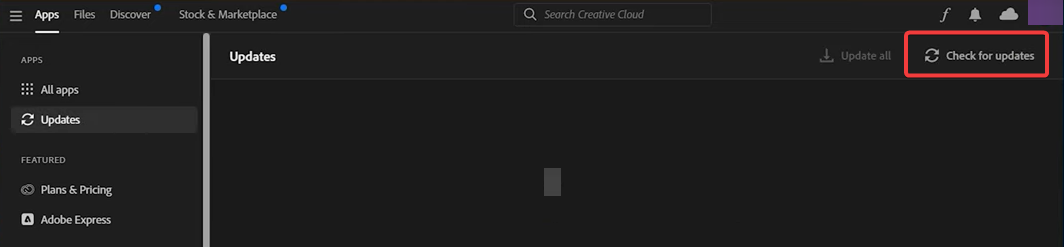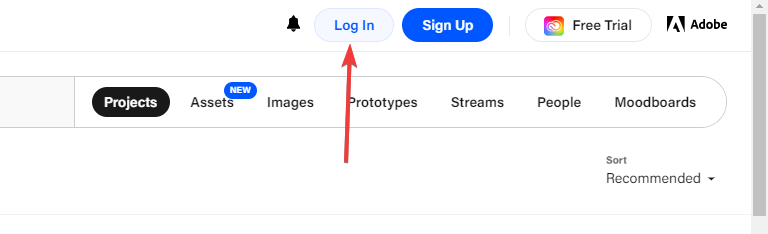Fix: Generative Fill not Showing/Working in Photoshop
Reinstalling Photoshop Beta is an easy solution
- Generative Fill is a new feature in Adobe Photoshop that allows users to create realistic and creative images by filling in missing or unwanted parts of an image.
- If you are still having problems with Generative Fill after trying all the solutions we explore, you can contact Adobe support for help.
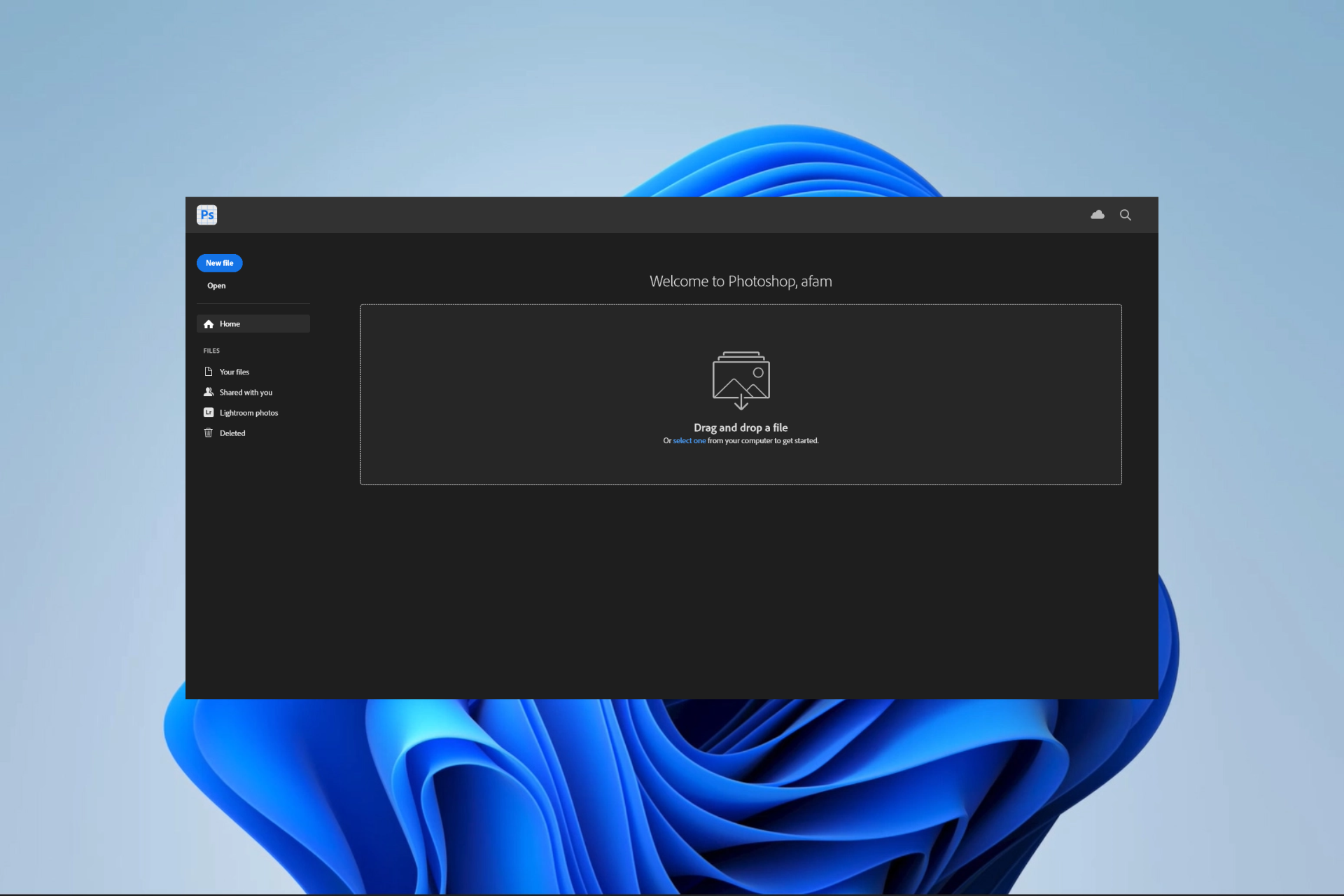
There has been a genuine buzz around AI and its integration with some of our most-priced tools. However, with new tech comes new obstacles. One such problem is the generative fill not working in Adobe Photoshop.
We have gotten a few readers hint at this challenge, so we provide this guide to cover practical solutions so that you may begin to enjoy AI on your favorite tool.
Why is generative fill greyed out in Photoshop?
- Using the outdated app – Since the feature is released for the latest version, an outdated app means you do not get the AI integration.
- Experimental features are disabled – Generative Fill is an experimental feature, so if it is not enabled, you may be unable to use it.
- An open selection – The Generative Fill feature requires you to make a closed selection, or it will not fill the required area.
- Selection size – The feature may process large selections slowly, so if the selection is too large, it may not complete processing.
- Low-quality images – You will get a result from high-quality images instead of working with low-quality, blurry photos.
How do I fix Generative Fill not working in Adobe Photoshop?
Here are a few workarounds that may save you further troubleshooting:
- Make sure the selected area is not too large. This may cause processing delays.
- Ensure your selection is closed so that Generative Fill can start processing it.
- If the image is very low quality, you should change it to a different one.
- Check your internet connection since the feature uses Adobe’s cloud-based servers to process images. Make sure you are not on a slow network.
If none of the above can help, proceed to more detailed fixes below.
1. Install the Beta app
- Launch Adobe Creative Cloud.
- On the left pane, click on Beta apps, then click Install in front of Photoshop (Beta).
- Once the installation is complete, click on the 3 dots after the Open button and select Other versions.
- Verify that your downloaded version is not lower than 24.6, as the feature is unavailable in later updates. Now open the newly downloaded Beta version, and you should have the Generative Fill working in Adobe Photoshop.
2. Update Adobe Photoshop
- Launch Adobe Creative Cloud.
- On the left pane, click on Beta apps, click on the 3 dots next to Photoshop (Beta), and select Uninstall.
- After the uninstallation, click Updates on the left pane of the Adobe Creative Cloud interface.
- Click on Check for updates in the right top corner.
- Now follow the steps in Solution 1 to install Photoshop Beta, and it should fix Generative Fill not working in Adobe Photoshop.
3. Update the age on your Adobe profile
- Sign out of the Creative Cloud Desktop and Photoshop (beta) apps and sign back into both.
- On your browser, navigate to Behance, log in with your Adobe ID, then input your Date of Birth.
- If you would rather sign in with a social account or Gmail, ensure they are registered with your date of birth, indicating you are 18 or older.
This final step may be helpful because you cannot use the Generative Fill feature if you are not at least 18.
And that will be all for this guide. If you have read this far, we believe you are now enjoying the many wonders of the Generative Fill in Adobe Photoshop.
If you are a first-timer to the app, we have an extensive guide that details how to download Adobe Photoshop.
Lastly, let us know if you have more questions in the comment section below.
Still having issues? Fix them with this tool:
SPONSORED
Some driver-related issues can be solved faster by using a dedicated tool. If you're still having problems with your drivers, just download DriverFix and get it up and running in a few clicks. After that, let it take over and fix all of your errors in no time!