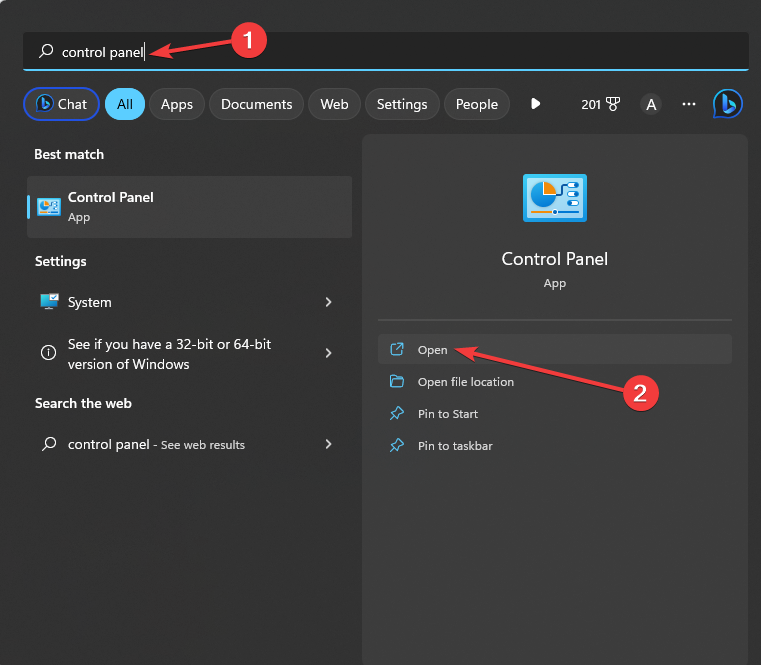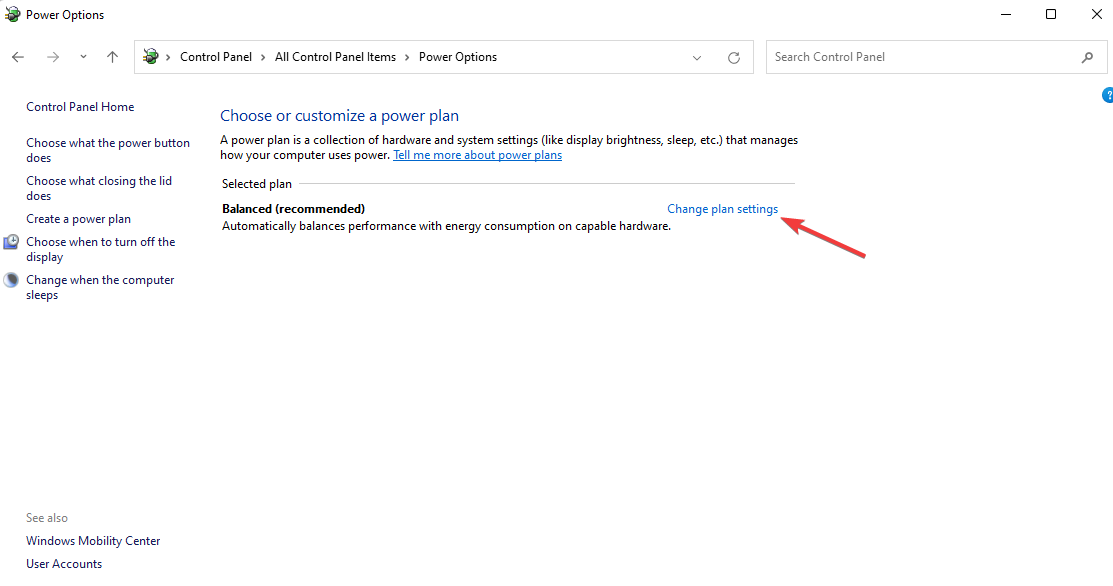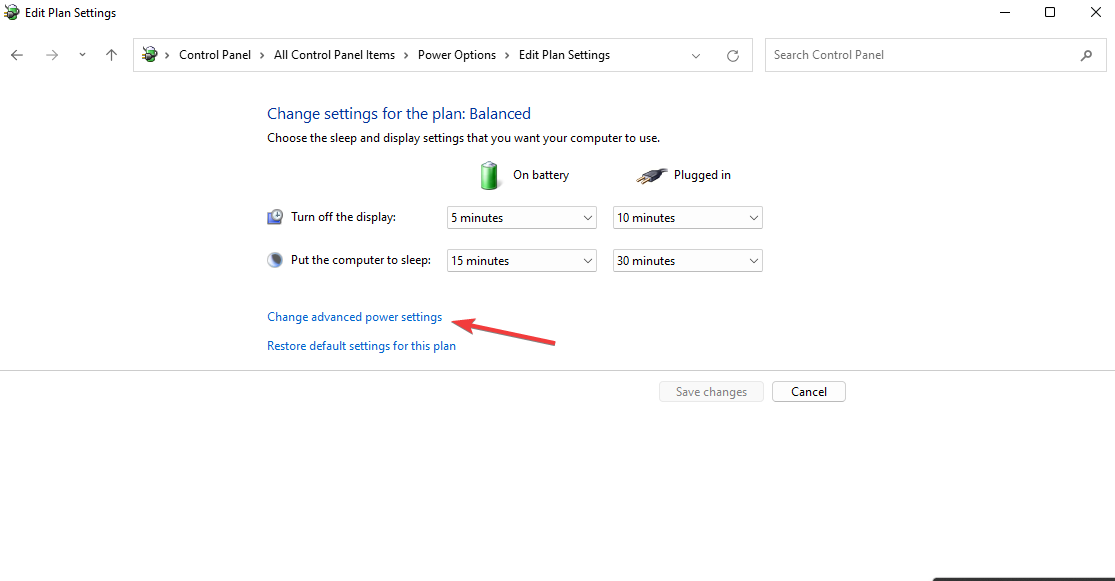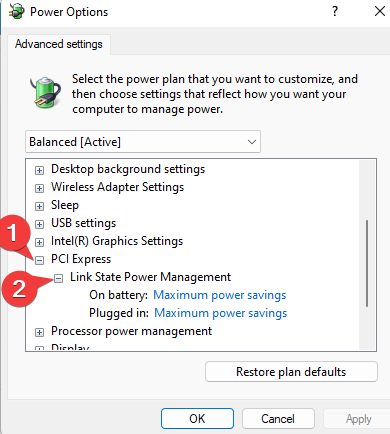Link State Power Management: Should You Turn it On or Off?
To achieve your goal, just change the settings of PCI Express
- Switching the Link State Power Management on or off is incredibly simple.
- You can do this easily right from the Power Options in the Control Panel.
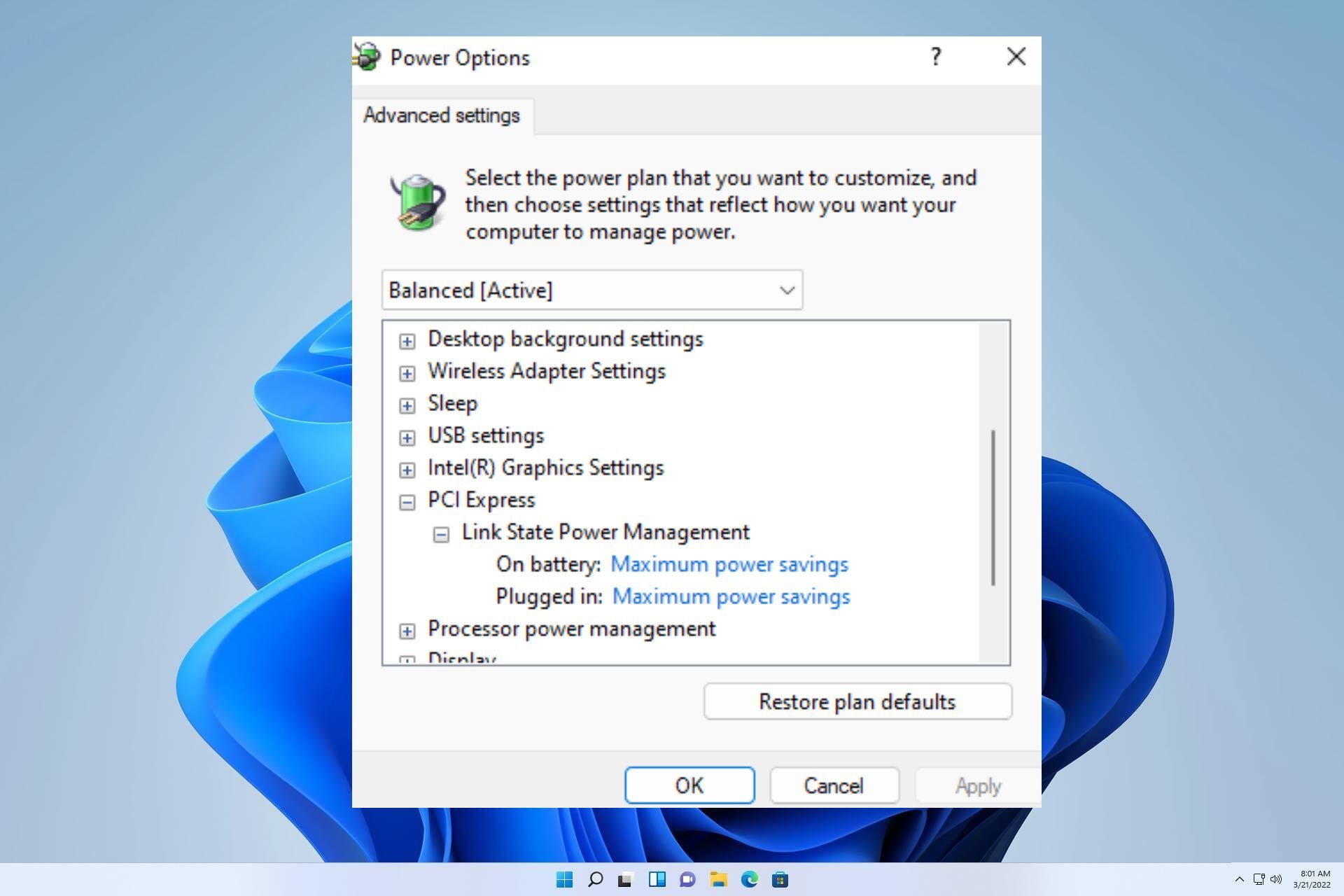
Today, we’ll explore how you can further personalize Windows 11 by toggling Link State Power Management On or Off.
This feature is a great addition to the already impressive list of customization options offered by Windows. The current subject at hand bears similarity to a previous matter we extensively covered – the Power Management tab is missing. So let’s dive in and see how it’s done.
What Is Link State Power Management?
It is a crucial component of the PCI Express Specification, this feature seamlessly integrates with Microsoft Windows Active State Power Management (ASPM) system.
The Link State Power Management feature comprises three distinct modes: Off, Moderate & Maximum power savings:
- Off – Choosing this option will result in no power-saving mode, as the computer will continue to run regardless of its state (plugged in or not). However, the Sleep state can be quickly recovered from.
- Moderate power savings – Opting for this choice may result in lower power savings, but the duration it takes to awaken from Sleep mode will be significantly reduced.
- Maximum power savings – Choosing this option can lead to greater energy efficiency, but it comes at the cost of a significantly longer recovery time from the Sleep state.
When configuring the aforementioned feature, making the appropriate selection is crucial. You can also select varying modes for different states, such as plugged and unplugged.
Should I turn off Link State Power Management?
When it comes to the power-saving feature on your computer, the decision to enable or disable it depends on your specific needs:
- Pros – If you typically keep your computer plugged in, disabling the feature could lead to faster performance.
- Cons – If conserving battery life is a priority, it’s best not to disable it. One option is to find a compromise by turning off the feature when your computer is plugged in and turning it back on when you’re running on battery power.
Remember that the impact on battery life can vary greatly depending on your specific usage patterns – sometimes there may be a significant difference while other times it may be negligible.
How can I turn Link State Power Management On or Off?
Change the settings of PCI Express Link State Power Management
- On your search bar, type Control Panel and click open.

- Be certain that your View by is set to Large icons.

- Now choose Power Options.
- Click Change Plan Settings.

- Now, click Change advanced power settings.

- Scroll down to reach PCI Express, and expand it.
- Expand Link State Power Management and configure the setting.

If you haven’t yet utilized this feature, it’s worth considering due to the numerous functions it can provide for your system. Its usefulness is undeniable.
We have a great guide on a power plan that keeps changing on Windows 10, so be sure to check it out. We value your input and eagerly anticipate receiving more feedback from you!
Still having issues? Fix them with this tool:
SPONSORED
Some driver-related issues can be solved faster by using a dedicated tool. If you're still having problems with your drivers, just download DriverFix and get it up and running in a few clicks. After that, let it take over and fix all of your errors in no time!